

LIVESTAR Inc. All Rights Reserved
LIVESTAR Inc. All Rights Reserved




[PR]
様々な配信機能があり、PCでの配信も便利なツイキャスですが、
「どうやって配信するの?…」「アプリが色々あってどれを使えば良いかかわからない…」「配信モードが多くて迷ってしまう…」などの声も多いです。
今回はそんな方々のために
など、ツイキャスの「使い方」と「やり方」を一つの記事にまとめてみました!
個性的な配信が楽しめる「ふわっち」は、アンダーグラウンドな雰囲気が好きな方におすすめのライブ配信アプリです。
ユーザーの年齢層が20代後半~40代と高いことに加え、配信中の飲酒が可能で、オンライン飲み会のような雑談配信を楽しめるのがふわっちの特徴。
ゲーム配信も可能!初心者にもやさしい応援・報酬システムを用意しています。ぜひダウンロードしてふわっちを楽しみましょう!
私達LIVESTARは、累計3,000名以上のライバーのマネジメントを行ってきた、エイベックス・グループ傘下のライバー事務所です。
LIVESTARの所属ライバーになってみたい!という方は、以下のボタンから友達登録の後、応募をお願いいたします!
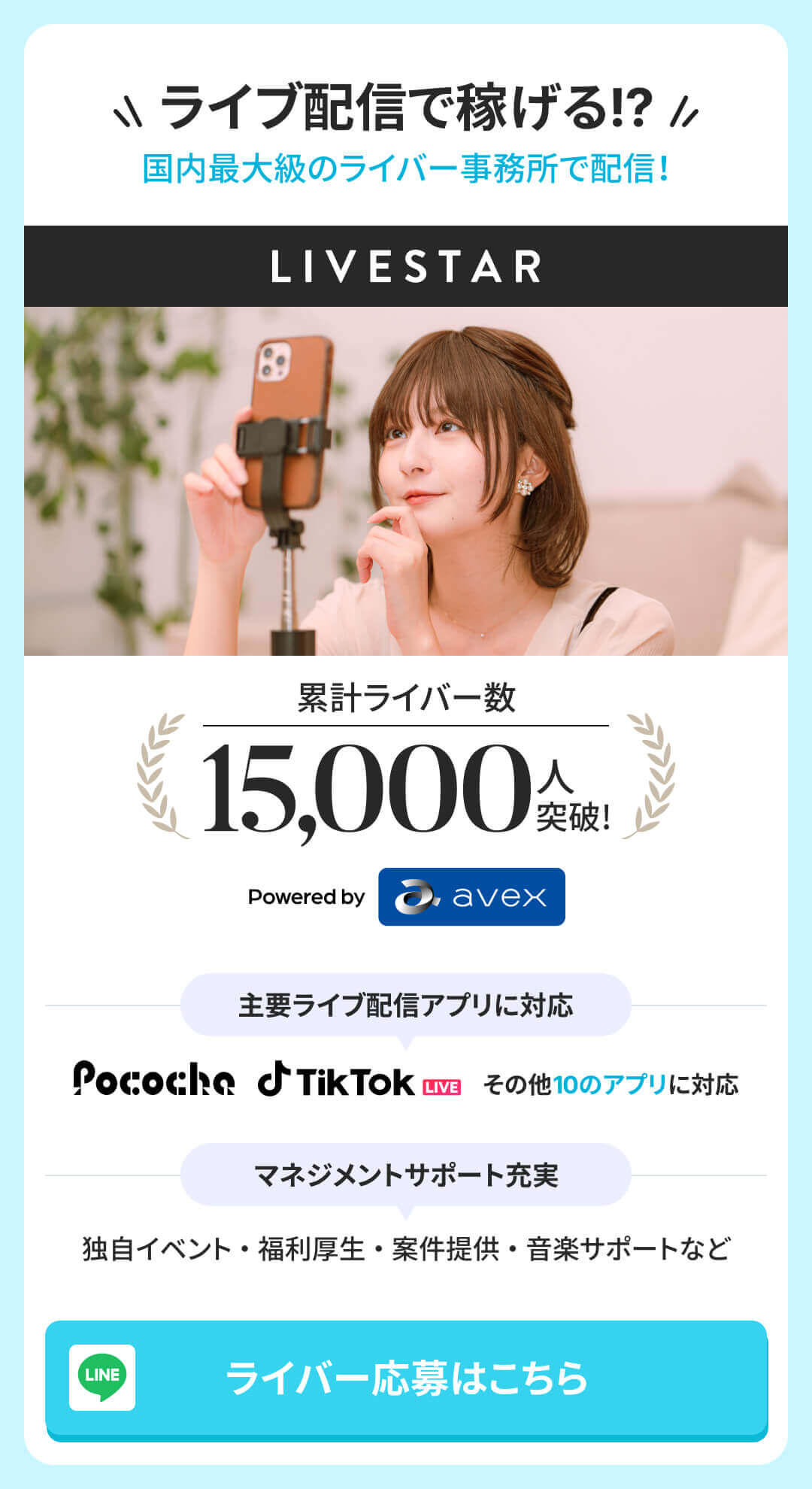
目次
ツイキャスには緑のアイコンの「ツイキャスビュワー」と、青のアイコンの「ツイキャスライブ」、そしてゲームに特化した「ツイキャスゲームズ」という3種類のアプリがあります。
それぞれ役割が異なるので順に解説していきます。
緑のアイコンのツイキャスビュワーとは、配信を見ることに特化しています。

お気に入りのユーザーを登録しておくと、その人がライブを開始したら通知が送られます。
また、利用にはユーザー登録などは必要ありませんが、コメントを書くにはユーザー登録が必要です。ライブを配信される方のためにも、是非ログインしてコメントを書いてみてください!
青のアイコンの「ツイキャスライブ」は、ライブ配信をすることに特化したアプリです。
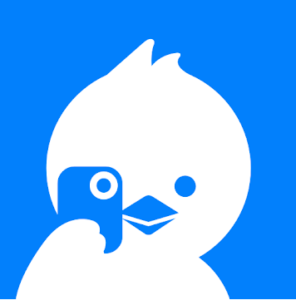
アプリを起動すると、配信準備画面が開かれ、すぐに配信を行うことができます。
配信をしっかりやっていきたい人はこちらも活用するといいでしょう。
ツイキャスゲームズとは、ゲーム配信に特化したアプリです。

スマホ1台で、ゲームのプレイと実況が可能で、とても簡単な操作で配信ができます。
ゲーム配信をしたい方には必須のアプリです!
ツイキャスでの基本的な配信の流れを紹介していきます。基本的にはツイキャスライブからの配信になります。
まず「ツイキャスライブ」を開くと以下の画面になります。
※iOSライブアプリv5.000以上の方は下記画像を参考にしてください。

※iOSライブアプリv4.702以下の方は下記画像を参考にしてください。

それでは、上記画像をもとに配信までに設定する項目を順に解説していきます。
ライブの名前とタグについては、下のバーの【マイページ】から設定することができます。
マイページに飛んだ後、【ライブの設定】から「ライブの名前」【タグの設定】からタグを設定することができます。
ライブの名前は自由に設定することができます。もし迷った場合は「〇〇(名前)くん/ちゃんキャス」などとつけておきましょう!
設定した名前はライブのタイトルや通知などで表示されます。
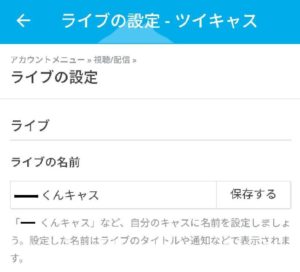
タグの設定画面は以下のようになっており、選択することも、自由に入力することもできます。
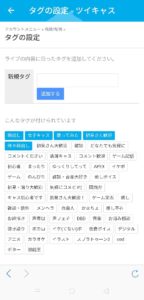
自分の配信を表せるタグを設定しましょう。視聴者はタグの検索から配信を見に来てくれる人も多いです。慣れてきたら自分なりに工夫できるといいでしょう!
カテゴリは、「女子CAS・男子CAS・声・音楽・ゲーム・一般・ファンコミュ・海外」の8つの大きな分類にわけられた計100以上のカテゴリから選びます。
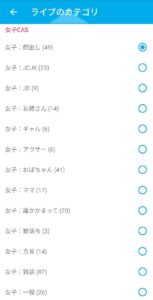
【設定】から、配信開始の通知メッセージの内容を設定することができます。
デフォルトでは「モイ!○○(媒体名)からキャス配信中」となっており、140字以内であれば自由に変更することができます。
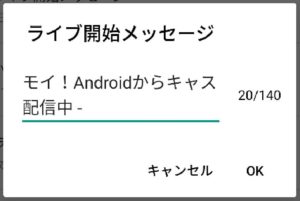
また、この通知は配信が始まってから、キャス主 (配信者) がコメントを送信すると自動で送信されます。コメントとは配信開始のメッセージも含まれます。
配信開始のメッセージは下記画像のようなもので、配信開始後すぐに表示されるので、「投稿」を押せば完了し、同時に通知もされます。
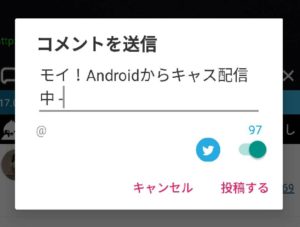
配信者の方がコメントを全く書かないと、無通知での配信となります。また、プライベート配信の場合は誰にも通知は送信されません。
配信モードの設定では、画質・ラジオ・人数を設定することができます。
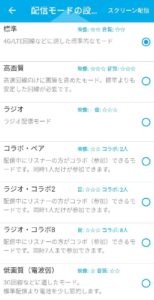
Wifi環境・ネット環境に合わせて画質は設定しましょう。高画質に越したことはありませんが、何度も止まったり落ちてしまうようであれば、画質を下げましょう。
そしてラジオ配信は、最大で8人までコラボができます。グループ通話を楽しむ感覚に近いですね。
NGワード、NGタグ、NGユーザーは【マイページ】もしくは【設定】から編集することが可能です。
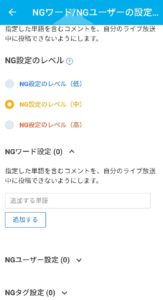
NGユーザーについては、NGレベルによって制限の幅が異なります。下記表をご覧ください。
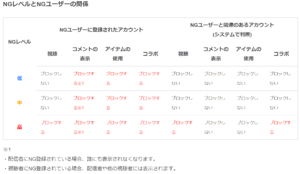
もし、視聴もコメントもされたくない場合は「高」にしましょう。
しかし、ツイキャスのシステム上、NGユーザーがログインをせずに配信を見に来た場合は視聴がされてしまうので、その点は注意をしましょう。
一切視聴されたくない内容であればプライベート配信やグループ限定配信を利用しましょう。
ライブを終了すると、このような画面が表示されます。
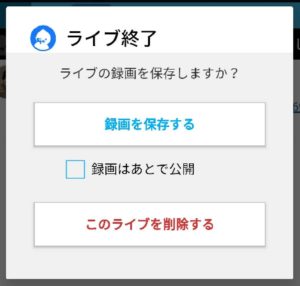
特段理由がなければ、「録画を保存する」を選択すると良いでしょう。録画も視聴されるとお団子というアイテムのようなものがもらえるので、録画は公開しておくことをおすすめします。
お団子については、『ツイキャス収入で稼ぐには?お茶が投げ銭アイテム?収益化する仕組みを徹底解説』をご覧ください。
PC配信を利用すると、スマホでの配信に比べより高度なことができるようになります。
スマホでは画面とカメラが一体となっていますが、PC配信の場合は外付けのものを使えば、画面とカメラと切り離してセットすることができます。
そのため画面の位置を気にせず、一番写りのいい角度にカメラをセットすることができます。

超高画質配信とは、外部ツールを利用することで Full HD (1080p) / 60fps / 6Mbps での超低遅延配信を可能にするゲーム配信者向けの配信モードです。
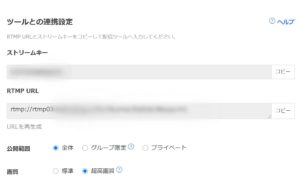
画面共有配信とは、PC上で起動している画面を映して配信できる配信モードです。特別な配信ツールや複雑な設定は不要で、ブラウザ配信ページから簡単に利用できます。
対応ブラウザは、以下3つになります。
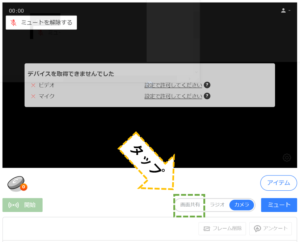
また、ライブ中に画面を変更したい場合は、【画面変更】をクリックしてください。
OBS Studio とは、ビデオ録画と生放送用の無料でオープンソースのソフトウェアです。
このOBSというソフトウェアを用いることで、画面レイアウトを変更したり、画面に文字を入れたりと様々なことができるようになります。
OBSの設定は以下の順です。
1. ダウンロードページからインストーラーをダウンロード
2.OBS Studioの「設定」から「配信」ページを開く。
3.「サービス」を「カスタム」に設定する。
4.ツール配信ページ にアクセスする。
5.ツール配信ページの「RTMP URL」をコピーしてOBSの「サーバー」欄に貼り付ける。
6.ツール配信ページの「ストリームキー」をコピーしてOBSの「ストリームキー」欄に貼り付ける。
7.OKを押して設定画面を閉じる。
詳しくは、ツイキャス公式の『OBS Studioでツイキャスに配信してみよう』をご覧ください。
pcでのゲーム配信をするには、外部のソフトウェアを使う必要があります。いくつかソフトウェアはありますが、今回はOBSとTwitCasting Desktop Live の2つを紹介します。
OBSは先ほどもご紹介した通りの設定で進み、ゲーム配信を行いましょう。
続いてTwitCasting Desktop Liveですが、これはWindows専用の無料デスクトップキャプチャーアプリで、パソコンで見ている画面をそのままツイキャスの配信に映し出すことができます。
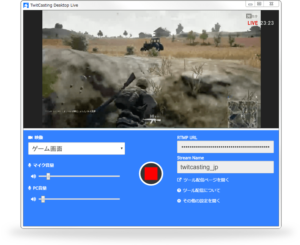
TwitCasting Desktop Liveは、以下のような特徴があり、ツイキャスに特化した使いやすいソフトウェアとなっています。
1.こちらの『ツイキャス・デスクトップ・ライブ』専用ページからダウンロード。
2.ツイキャスにログインして、PC配信画面をひらく。
3.配信画面上の【ツール配信に切替】をクリック。
4.PC配信画面に書かれているURL(rtmp://で始まる)を、本アプリの(RTMP)URL項目へ入力。
5.PC配信画面に書かれているStream Nameを本アプリへ入力。
6.本アプリに移動し、【映像なし】から配信したい映像を選択する。
※映像なしのまま配信する場合はラジオ配信になります。
7.必要に応じて、ツイキャス側でカテゴリ・ハッシュタグ・配信テロップ・放送開始メッセージ等を設定する。
8.本アプリ中央にある◯ボタンをクリックして配信を開始。
ゲーム配信は冒頭でもご紹介した、「ツイキャスゲームズ」のアプリを使うことでスマホからでも配信することができます。
配信中は、スマホの画面を共有する形になるので、1台のスマホだけでゲームのプレイと配信ができます。

詳しい配信手順については、こちらの『ツイキャスゲームズとは』をご覧ください。
ここまで、PCでの配信方法とゲーム配信の方法をメインに紹介してきましたが、ツイキャスにはその他にも多くの使いこなしたい配信方法があります。
コラボ配信とは、誰かをゲストとして呼んで複数人で配信することができる機能です。複数人での配信は普段より人数も増え、盛り上がること間違いないなしなので、上手に活用できるといいですね。
配信モードの変更から、コラボ配信に切り替えることができます。
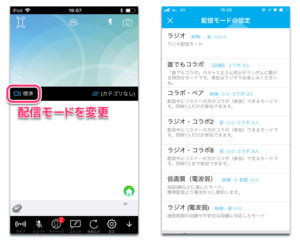
また、コラボ配信中は配信モードを切り替えることができないので注意しましょう。
詳しい手順た注意点などはこちらの『コラボ配信ヘルプ』をご覧ください。
スクリーン配信とは、PCがなくてもスマートフォンで簡単にスクリーン画面を配信できる機能です。
iOSとAndroidで操作方法が異なるので、詳しくはスクリーン配信ヘルプのiOS版、Android版をご覧ください。
また、スクリーン配信には「ぼかし」という便利な機能が備わっていて、配信中に一時的に画面を隠したい場合は、スマートフォンを強く振ると60秒間画面をぼかすことができます。
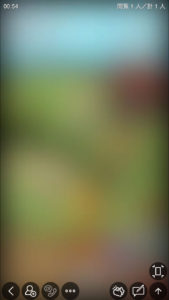
そして再度スマートフォンを強く振るとぼかしを解除することができます。
グループ限定配信とは、グループを作成することで、グループ内のメンバーしか視聴できないライブが配信できる機能です。

グループ限定配信には以下のような特徴があります。
詳しいグループ限定配信の方法については、『グループ限定配信について』をご覧ください。
プライベート配信とは、その配信枠への入室には、合言葉というパスワードが必要になる配信の方法で、配信を見る人を限定することができる機能です。
合言葉を知る一部のファンのみ入室できるので特別な空間になります。
プライベート配信には合言葉というパスワードを設定します。この合言葉は自由に設定ができ、それを知っている人しか配信を見ることができません。
合言葉を設定するには下記手順で行ってください。
また、プライベート配信を解除する時は、チェックを「オフ」にしてください。「オフ」にしないと次回もプライベート配信になってしまいます。
プレミア配信は、ツイキャスのチケット制有料ライブ機能です。

ツイキャスの公式ストア(キャスマーケット)で、プレミア配信チケットを販売することで、チケットを購入した方だけがライブを視聴できるライブ配信イベントを開催することができます。
詳しくはこちらをご覧ください。(ツイキャス・プレミア配信)
ツイキャスを退会するにはツイキャス内で退会の操作をする必要があります。
アプリver.4.110以上の場合は、アプリ内【設定】⇨【ツイキャスから退会する】を選択してください。
PC又はアプリver.4.108以下の場合は、ツイキャスのアカウントメニュー ⇒【アカウント】タブ ⇒ 【アカウントを削除】を選択してください。
先にTwitter・Facebook・Instagramのアカウントを削除した場合、ツイキャスアカウントは削除されず、ご自分で退会操作ができなくなってしまうことがありますのでご注意ください。
ツイキャスのアイコンの変更はSNS連携の場合、ツイキャス側では変更ができません。
連携しているSNSのアイコンが反映されます。そのため、変更したい場合はSNSの方でアイコンを変更すると連動してツイキャス内のアイコンも変更されます。

どうしても違うアイコンにしたい場合は、SNS連携のアカウントではなく、「キャスアカウント」を作成することで自由に設定することができます。
ツイキャスは、配信時間が30分までとなっており、それを超える配信は「コンティニューコイン」を消費して延長しなければいけません。延長に必要な枚数は、その度に表示されます。
コンティニューコインは、配信中に視聴者の方がプレゼントしてくれた場合にのみ手に入れることができます。一定枚数のコインを持っている場合、自動的に配信が延長されます。

もし延長したくない場合は延長される前に配信を止めると、コインは一定期間保有できます。
(コインを最初から持っている状態で配信を始める、という状態になります。)
自分が何枚コインを持っているかは、自身の配信画面の下にある、持っているアイテムの一覧に表示されます。
サポーターとは、フォロワーのようなもので、このフォローを解除するには以下の手順で行うことができます。
配信者の画面に表示される星マークは、閲覧者からもらったアイテムのMPの合計に応じて付きます。
MPとは、応援ポイントのようなもので、アイテムによってそれぞれ異なります。
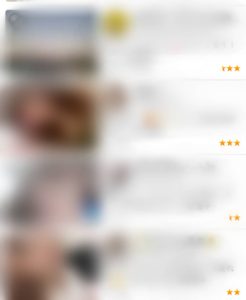
半星から3星まで6段階あります。この星が多いほど盛り上がっている、おもしろい配信ということになり、おすすめやランキングに表示されます。
いかがだったでしょうか。
今回はツイキャスの使い方について解説しました!
ツイキャスはスマホアプリが3種類ある上、配信モードも多く、どれを使えばよいか迷う人も多いです。
まずスマホユーザーは、視聴に特化した「ビュワー」、配信に特化した「ライブ」、ゲーム配信に特化した「ゲームズ」の3つから、使い方い応じて適切なアプリを選びましょう。
ツイキャスの配信はスマホでもPCでも可能で、PCならより高度な配信設定が可能です。
通常の配信方法以外にも、コラボ配信やグループ限定配信など、様々な配信方法があります。配信していく中で好みの配信方法を見つけてみましょう!
私達LIVESTARは、2018年6月の創業から約2年間で3,000名を超えるライバーのマネジメントを行ってきていて、
過去にPocochaで月間1位を獲得するライバーを輩出したこともあります!
2019年11月にはエイベックスグループの一員になり、グッズの物販やラジオ番組への出演など、更にサポートの幅を広げております。
LIVESTARの所属ライバーになってみたい!という方は、以下のボタンから友達登録の後、応募をお願いいたします!

※本ページはアフィリエイトプログラムによる収益を得ています。