

LIVESTAR Inc. All Rights Reserved
LIVESTAR Inc. All Rights Reserved




TikTokは、短尺動画を投稿できるSNSアプリの一つです。
スマホ一つで撮影や編集、投稿まででき、バズり動画の発掘場所としても知られています。
TikTokで動画を作ろうとしている方の中には、「どうやって編集できるかわからない」と苦戦している方もいるのではないでしょうか。
そこで本記事では、TikTokの動画を編集する方法や投稿方法、編集する際のポイントを紹介します。
他にも、TikTokの動画を編集するときにおすすめのアプリもいくつか紹介するので、TikTok内での動画作成に物足りなさを感じた方はぜひ活用してください。
私達LIVESTARは、累計15,000名以上のライバーのマネジメントを行ってきた、エイベックス・グループ傘下のライバー事務所です。
LIVESTARの所属ライバーになってみたい!という方は、以下のボタンから友達登録の後、応募をお願いいたします!
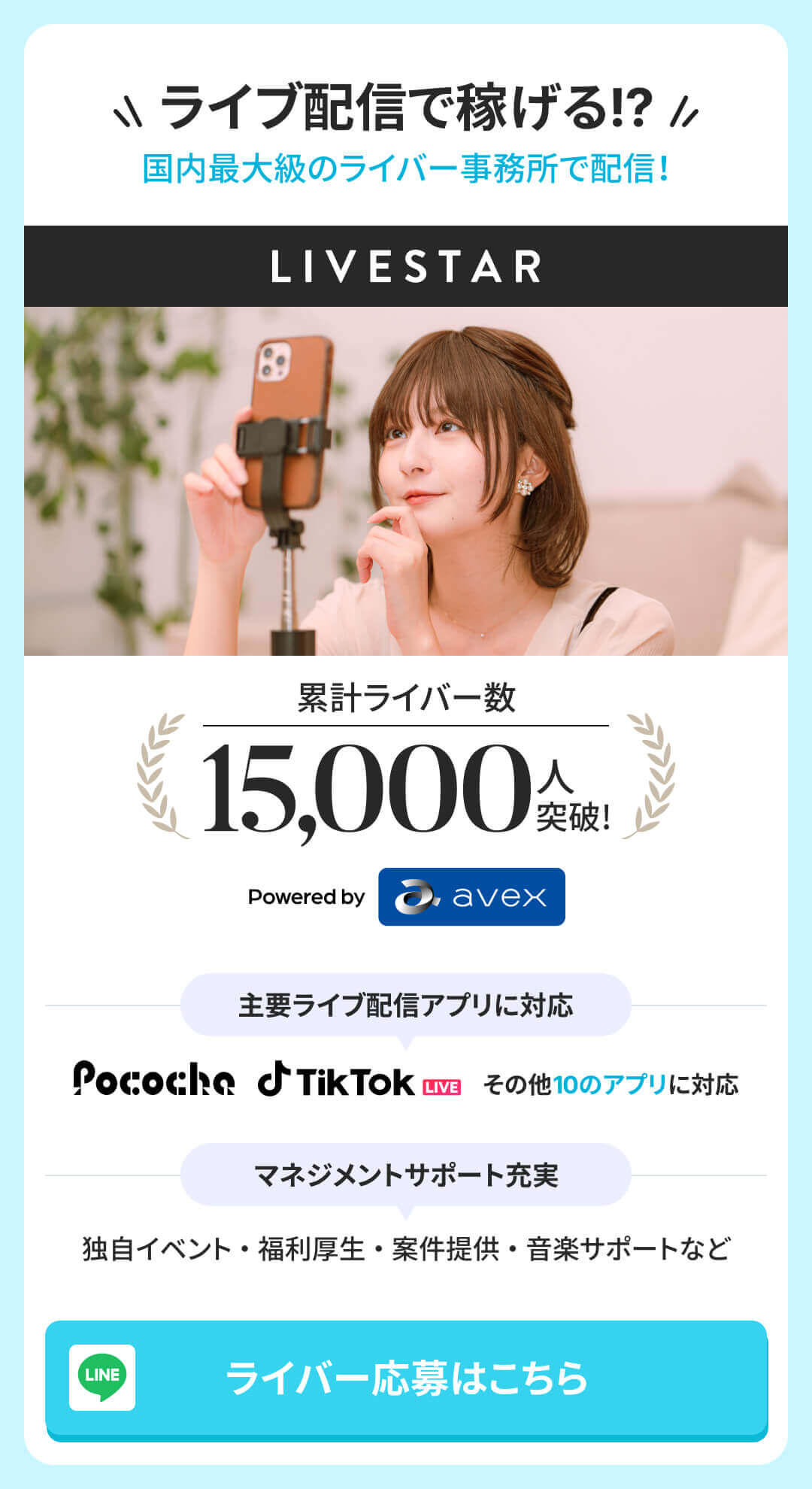
目次
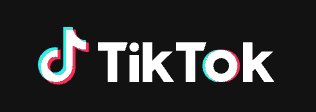
引用元:TikTok
TikTokとは、短尺動画を投稿したり閲覧したりできるSNSの一つです。中国発祥のサービスですが、現在では世界各国で利用している方がいるほど、世界的に注目されています。
投稿できる動画の長さは、最大3分です。はじめは15秒以内の動画しか投稿できなかったので、当初と比べると投稿できる動画の長さは12倍ほど長くなったといえます。
また上下にスクロールして、次々とさまざまな動画を閲覧できます。そのため一度でもおすすめ動画に載れば、よりたくさんのユーザーの目にとまり、バズる可能性が一段と上がるでしょう。

TikTokで動画を作る際、機器によって作成方法や投稿方法が異なります。また、TikTokのアプリ内で撮影した動画を投稿するのか、事前に撮影したカメラロール内にある動画を投稿するのかによって、投稿工程が少し異なるので確認しましょう。
ここでは、スマホとPCでのTikTok動画を投稿する方法を紹介します。
iPhoneやAndroidでTikTok動画を作る際、まずTikTokのアプリ内にあるカメラで撮影する方法と、別のカメラアプリで事前に撮影する方法の2種類があります。
TikTokのアプリ内で撮影する場合は、以下の方法で撮影しましょう。
1.下部メニューにある「+マーク」をタップする

2.下部中央にある「赤い丸いボタン」をタップして撮影開始
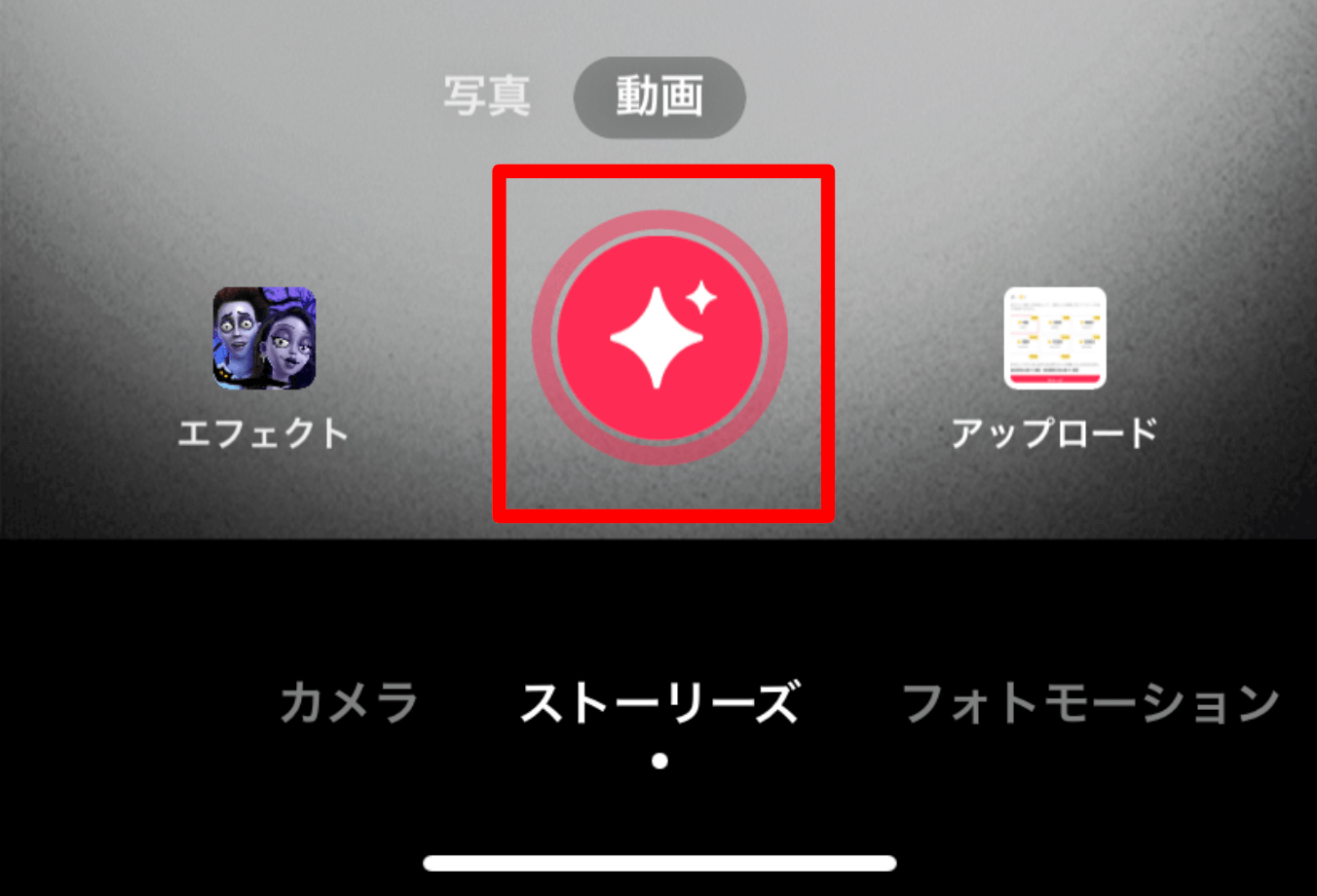
3.右下にある「次へ」をタップする
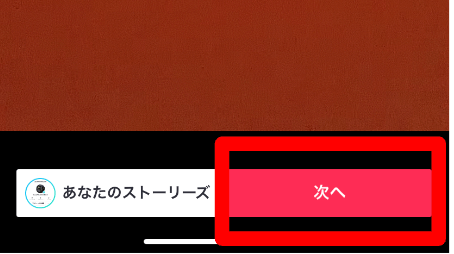
4.右下にある「投稿」をタップして撮影終了
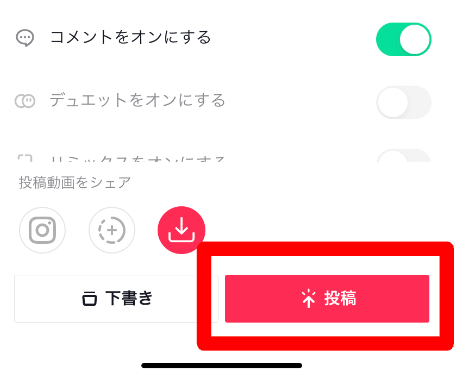
また、カメラロールにある動画を使用する場合は、以下の方法でアップロードできます。
1.下部メニューにある「+マーク」をタップする

2.右下にある「アップロード」をタップする
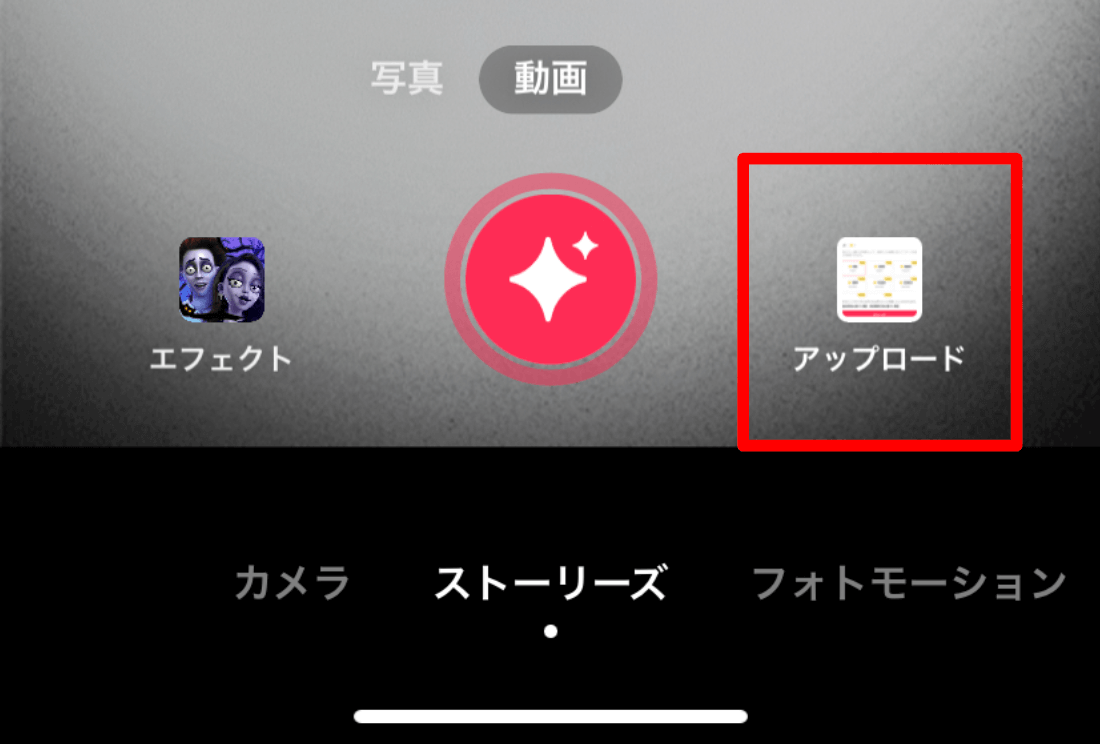
3.カメラロールから動画や写真を選択する
動画を撮影またはアップロードしたら、編集をして「投稿ボタン」を押せば投稿完了です。
TikTokのカメラでは、一度停止してからもう一度録画開始ボタンを押すと、途中から撮影開始されます。通常のカメラの場合は、いくつか分けられて撮影された動画を編集でつなげる必要がありますが、TikTokのカメラはその手間が省けます。
PC版TikTokでは、動画の編集ができません。しかし動画を投稿することはできるので、PC版TikTokで動画を投稿する場合は、あらかじめ編集を経た動画をPCとシェアしておく必要があります。
PC版TikTokで動画を投稿する方法は、以下の通りです。
1.PC版TikTokにログインする
2.画面上部にある「+アップロード」をクリックする
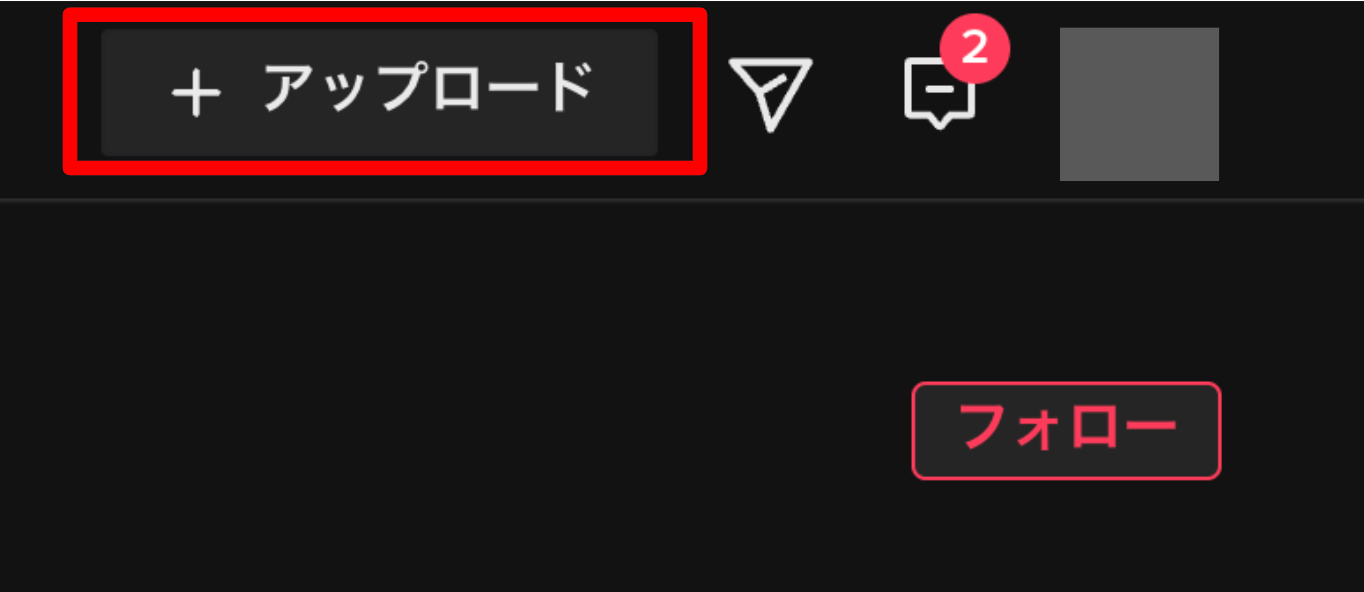
3.左側にある「投稿する動画を選択」に動画ファイルをドラッグ&ドロップする、または「ファイルを選択」をクリックし投稿する動画を選択する
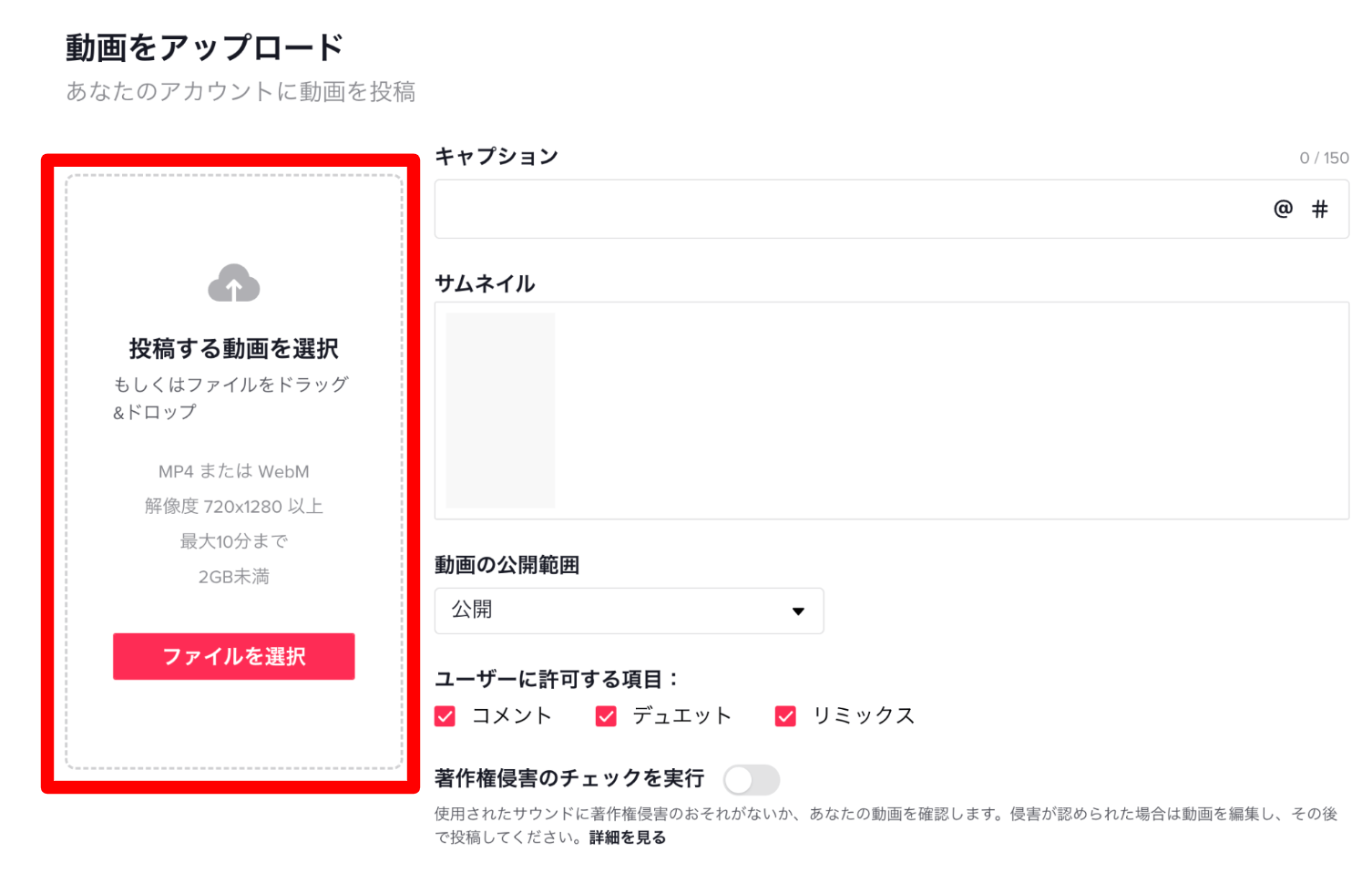
4.キャプションやサムネイルなどの設定をしたら「投稿ボタン」をクリックする
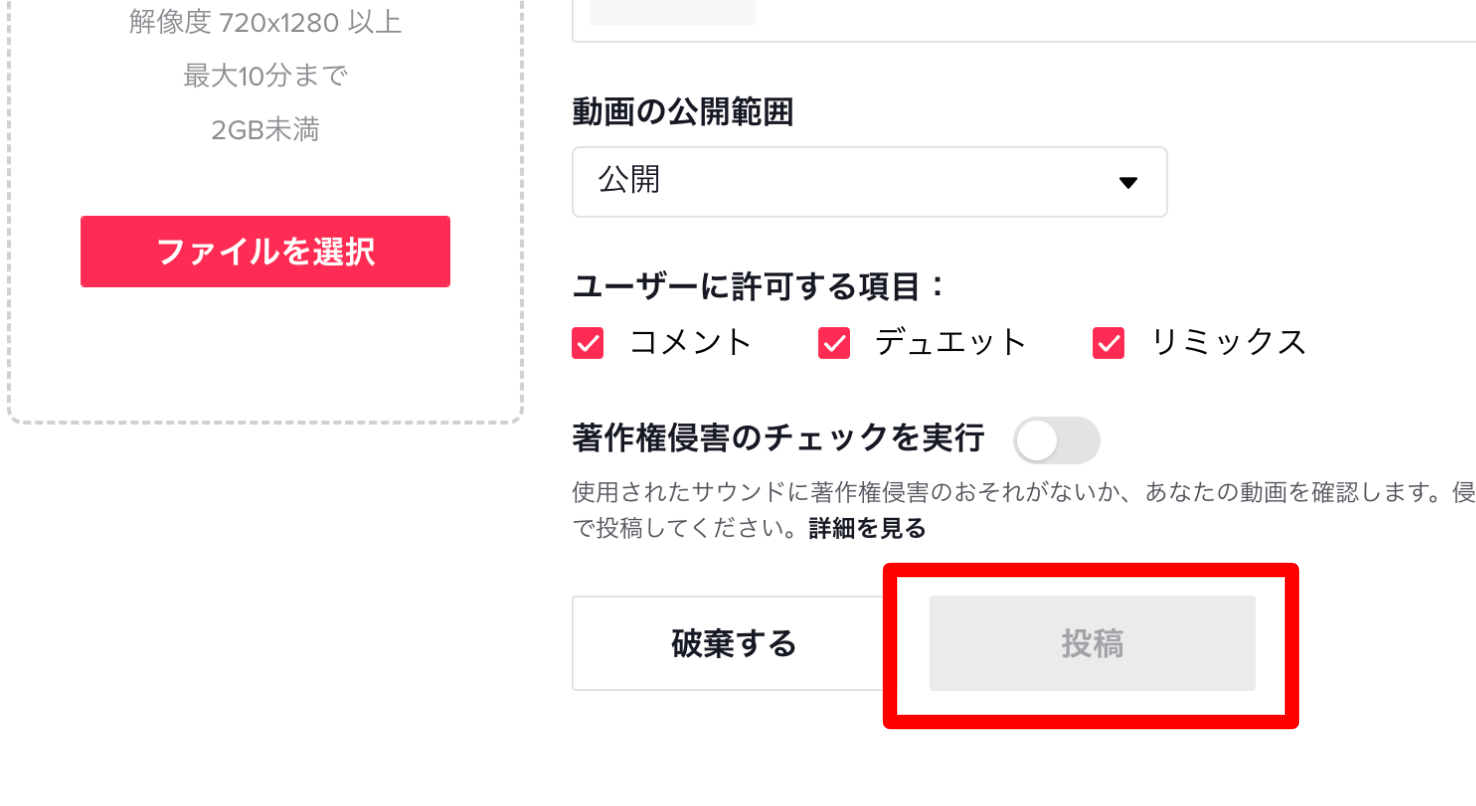

アプリ版TikTokでは、撮影や投稿だけではなく、BGMをつけたりエフェクトを追加したりなど、動画の編集工程もできます。TikTokに投稿する動画をおしゃれにしたい方や、凝った動画にしたい方は、まずはアプリ版TikTok内での編集方法を知ると良いでしょう。
ここでは、TikTok動画の基本的な編集工程を紹介します。以下で紹介する4つの工程を踏まえて、魅力的な動画を作成してみましょう。
動画を撮影またはアップロードしたら、必要に応じて楽曲を選択しましょう。もし動画に写っている方が語り手となっている動画の場合は、楽曲を選ぶ必要がありません。それでもBGMを追加したい場合は、楽曲の音で話し声がかき消されないように、音量調節が大切です。
楽曲を挿入する方法は、以下の通りです。ここでは、撮影またはアップロードしてから楽曲を選択する方法を紹介します。
1.上部にある「楽曲を選ぶ」をタップする
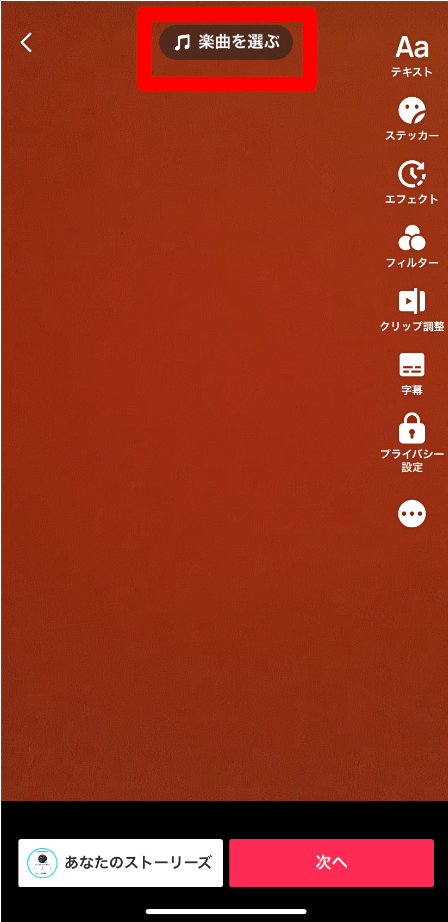
2.使用する楽曲を選択する
3.右側にある「ハサミマーク」をタップして楽曲をカットする
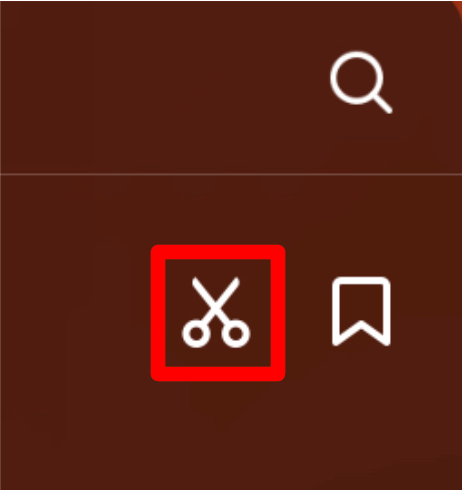
4.右下にある「音量」をタップして調節する
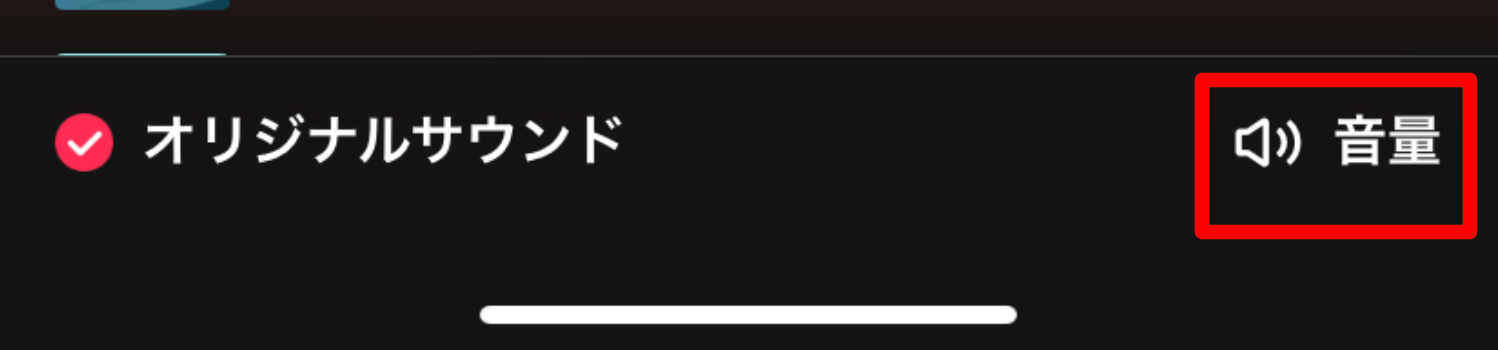
アプリ版TikTokで動画を撮影する場合も、撮影開始前に先ほど紹介した方法と同じように、楽曲を事前に設定しておけます。踊ってみた動画などを撮影するときは、あらかじめ楽曲を選択しておくと、曲に合わせて体や表情を変えられるでしょう。
エフェクトを設定すると、顔に加工が施されたり、ハートマークでデコレーションされたりします。エフェクトを長押しすれば、体の動きに合わせてエフェクトが適用され、誰でも簡単におしゃれ動画の作成が可能です。
また、フィルターの場合、画面全体の色味を変えられます。スマホのカメラでは撮影できないフィルムカメラのような雰囲気や、モノクロ映像などに設定ができます。
エフェクトやフィルターを設定する方法は、右メニューにある「エフェクト」や「フィルター」をタップして、好きなものを選んで設定するだけです。動画の場面に応じてエフェクトやフィルターを変えてみても良いでしょう。
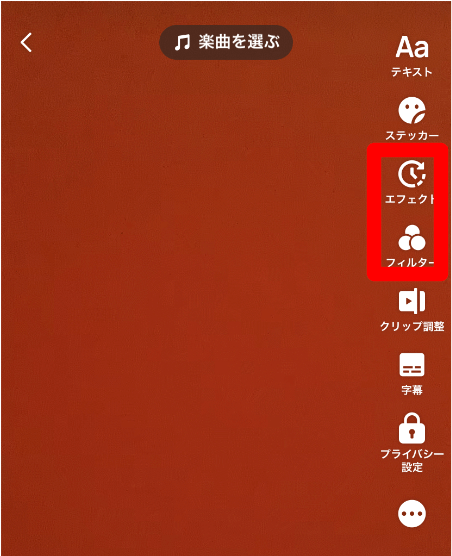
動画内にテキストを設置すると、どのような動画内容なのか、語り手が何を喋っているのか、よりわかりやすくなるでしょう。またテキストに対して、読み上げ機能をオンにしたり、表示時間を指定したりすることもできます。
TikTokの動画にテキストを設定する方法は、以下の通りです。
1.右メニューから「テキスト」をタップする
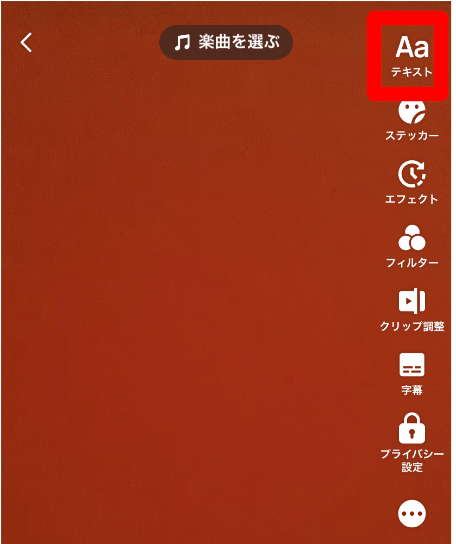
2.文字を入力してフォントやカラーを設定する
3.テキストをタップして「テキスト読み上げ」や「ステッカーの表示時間」の設定を行う
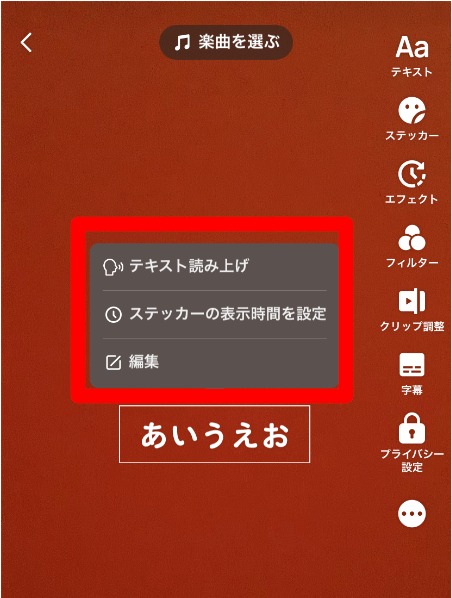
設置するテキストは、複数個設置が可能です。二つ目以降のテキストを設置したい場合は、先ほど紹介したテキストを設定する方法と同じように、右メニューにある「テキスト」をタップしましょう。
車のナンバープレートや郵便物などが写り込んだ場合、ステッカーで隠せます。また物を隠すときだけではなく、動画内を華やかに飾りたいときにも活用できます。
ステッカーの設定方法は、以下の通りです。
1.右メニューにある「ステッカー」をタップする
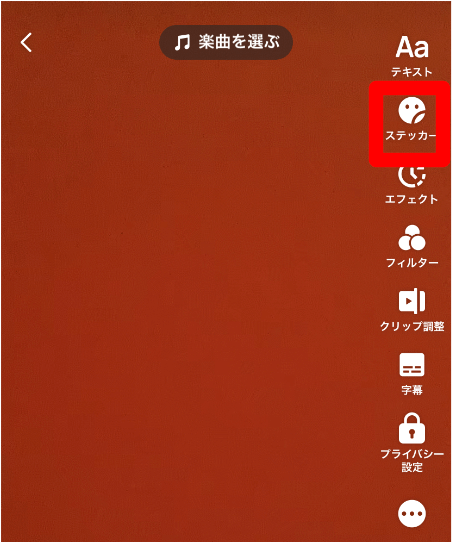
2.好きなステッカーまたは絵文字を選択する
もし設置したステッカーを削除したい場合は、削除したいステッカーを長押しして、上部に表示される「削除」まで移動させると削除できます。ステッカーのデザインは、ハロウィンやクリスマスなどのイベントによって、その都度更新されます。


TikTokの動画を編集する際、「おしゃれな動画にしたい」「バズる動画を作ってみたい」と、思っている方もいるのではないでしょうか。
ここでは、TikTokの動画を編集する際のポイントを5つ紹介します。どんな編集の仕方を行えば良いかわからない方は、ぜひ参考にしてください。
写真やイラストなどの画像を動画として投稿したいとき、スライドショーにすると次々と画像が切り替わる一つの動画として作成が可能です。
たとえば、ダイエット成功動画を作成する際、昔の写真から現在の写真までをスライドショートにすると、変化が楽しめるでしょう。そのときの体重や体脂肪率をテキストで記載しておくと、より変化が楽しめる見応えのある動画となります。
他にも、有名人やアイドルの誕生日を祝う動画として、その有名人のさまざまな写真をつなげて動画にする方もいます。ファンの方々に注目されれば、おすすめ動画に乗る可能性がアップするでしょう。

滑らかな速度のスライドショーでは、次の画像が表示されるまでに離脱してしまう恐れがあるので、高速で写真を切り替える動画にするのもおすすめです。音楽に合わせて写真を切り替えると、ポップでよりメリハリのついた動画となるでしょう。
また高速で写真が切り替わる動画の場合、「さっきの画像をもう一度見たい」と、わざわざ動画を停止してまで見てくれる方が現れる可能性があります。すると、自然と動画の滞在時間や再生回数が増えて、おすすめ動画に載る可能性も高まるでしょう。
動画の長さや速度を調節すると、視聴者にとってより見やすい動画が作成できるでしょう。
TikTokの動画で視聴者の関心を引き寄せるには、動画の冒頭で引きを作るのをおすすめします。オチがわかるまで長い場合、再生途中で次の動画に移動してしまう恐れがあります。その場合は、少し早めにオチがわかるように動画の長さを調節すると良いでしょう。
また、動画の長さを調節したいが、カットする箇所が見当たらないときは、動画の速度をはやめるのをおすすめします。速度をはやめることで、動画をカットせずに簡単に動画の長さを変更できます。

TikTokの動画の音量が大きすぎるまたは小さすぎる場合には、投稿する前に音量を調整しましょう。
音量を調整する方法は、楽曲を選択した際に表示される右下にある「音量」をタップするだけです。選択した楽曲の音量だけではなく、動画自体の音源も調節できます。楽曲と動画の音源の調節は別々で行えるので、オリジナル音源を消して楽曲の音のみを流すことも可能です。
TikTok動画の推奨サイズは、9:16です。スマホで動画を撮影する場合、ほとんどの機器が自動的に9:16の割合になっているので、特別な調節は不要です。もしサイズが異なる場合は、撮影後に推奨サイズに変更する工程を行う必要があります。
また、同じように動画を投稿するSNSの一つであるYouTubeとは異なり、縦長であるのがTikTokの特徴です。横長の動画も投稿できますが、視聴者がわざわざスマホの角度を変えて視聴しなくてはいけません。
TikTokの動画のサイズが合わないとき、ツールを活用して変更することができます。
動画のサイズを変更できるツールがたくさんある中で、おすすめするツールは「VideoSolo」です。YouTubeの動画だけではなく、TikTokに投稿できるスマホ動画のサイズ変更にも適応しています。
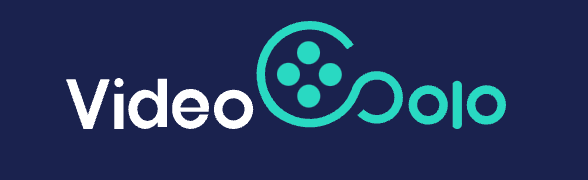
引用元:VideoSolo
VideoSoloでTikTokの動画のサイズを変更する方法は、以下の通りです。
1.VideoSoloをダウンロードして起動する
2.対象の動画をアップロードする
3.「星マーク」をクリックする

4.アスペクト比を変更する欄から「9:16」を選択する
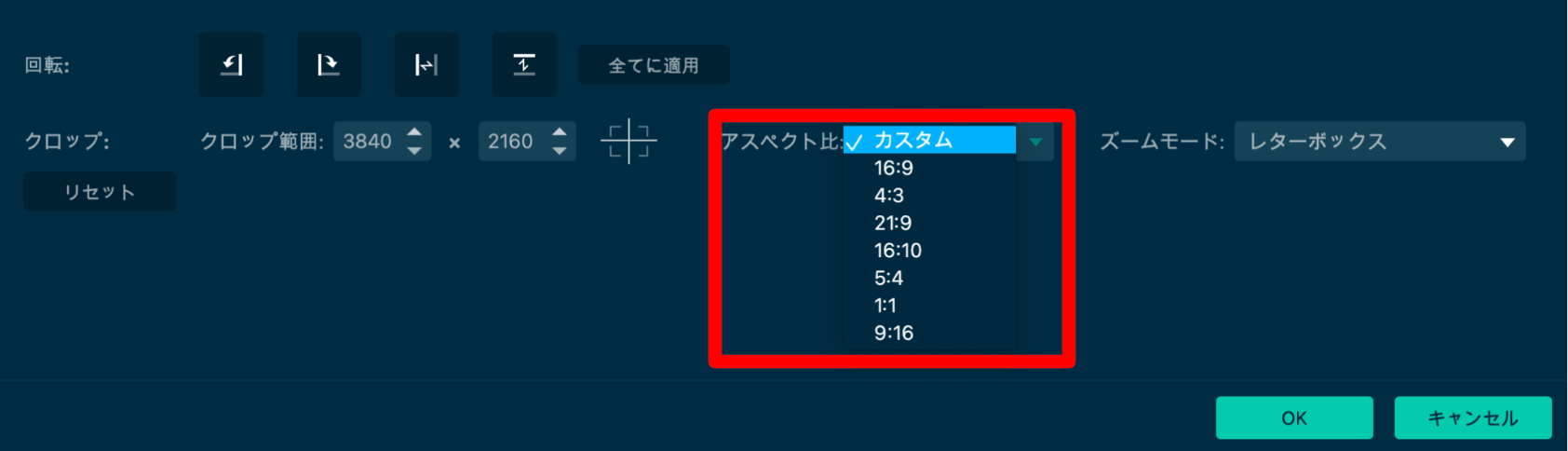
また、動画ファイルの容量を圧縮する機能も利用できます。TikTokに投稿できる動画のデータサイズは、iPhoneの場合が287MBまで、Androidの場合が72MBまでです。サイズだけではなく、データサイズもオーバーした際には、VideoSoloで調節してみましょう。

TikTokに投稿する動画は、TikTokのアプリだけではなく、他のアプリでも編集することができます。動画と動画をつなげたり、より豪華なフィルターを利用したりしたい方は、自分にある動画編集アプリを見つけると良いでしょう。
ここでは、TikTokの動画を編集する際におすすめのアプリとツールを5つ紹介します。
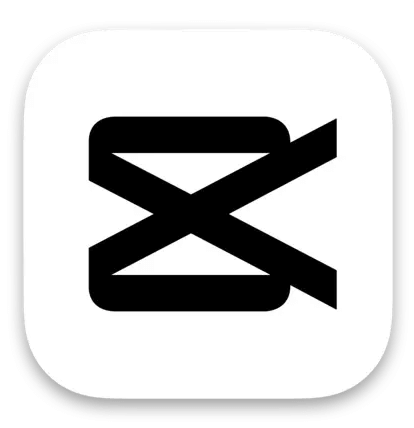
引用元:App Store
CapCut(キャップカット)は、TikTokと連携できる動画編集アプリです。CapCutで完成した動画は、TikTokにそのままアップロードできるので便利です。
また、TikTok内で保存したオリジナル楽曲は、CapCutで動画のBGMとして挿入できます。CapCutは、iPhone・Androidともにインストールできるので、どのスマホユーザーもTikTokとの連携が可能です。
CapCutでは、主に以下のような工程を行えます。
・動画の分割やカット
・動画の再生速度の変更
・BGMの挿入や音声の調整
・テキストやスタンプの挿入
・ワイプの挿入
・エフェクトやフィルターの設定
・動画フォーマットサイズの変更
・色調の調整
TikTokに備えられている機能は基本的に利用でき、フォントや吹き出しの種類など種類が豊富です。さらにCapCutの詳しい使い方は、アプリ内にあるチュートリアルから動画コンテンツを閲覧できます。
ダウンロード先はこちらです。
iOS:App Store
Android:GooglePlay
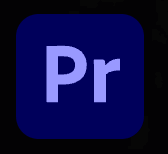
引用元:Premiere Pro
Premiere Pro(プレミアプロ)は、さまざまな動画クリエイターが利用するツールです。ブラウザ版として利用できるので、パソコンでの操作が可能です。
Premiere Proでは、一つの動画から複数のSNSに対応したサイズの動画が作成できます。たとえば、もともと横長だった動画をTikTokに投稿するために調整することも可能です。
また、Adobe Stockのオーディオ素材を使えるので、TikTokの楽曲以外のBGMを設定したい方にもおすすめです。音声のテキスト化機能を活用すれば、⾳声の書き起こしからテロップ化まで自動で行えます。
もともと有料で利用できるアプリですが、7日間の無料体験ができます。
ダウンロード先はこちらです。
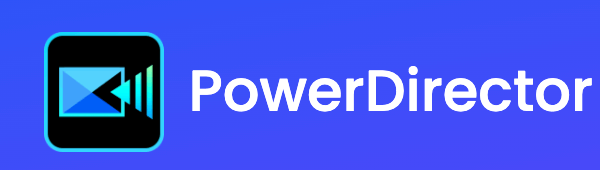
引用元:PowerDirector
PowerDirector(パワーディレクター)は、不要なものを削除したり、グラデーションを設けたりと、プロによる編集のような操作が可能なツールです。AIアシストツールが搭載されているので、デザインスキルがなくても簡単に動画編集ができます。
また、アニメーションステッカーの設置もできるので、人物とアニメーションのコラボも可能です。他にも吹き出しなどを使うことで、より主役となる人物を注目させることもできるでしょう。
さらに、3Dテキストの設置も可能で、TikTokにはない機能が盛りだくさんです。3Dテキストやアニメーションテキストを活用すると、より迫力ある動画作成ができるでしょう。ポップでインパクト重視の動画を作りたい方におすすめです。
ダウンロード先は、こちらです。
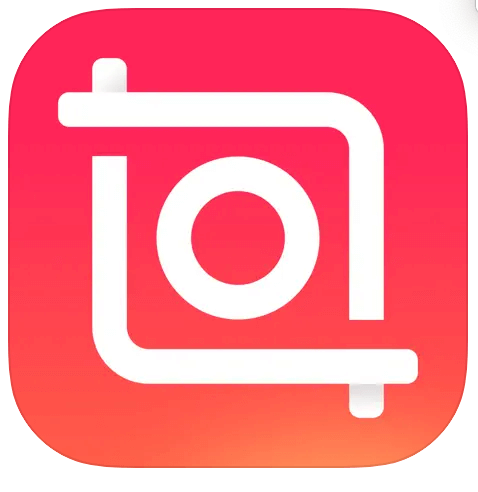
引用元:App Store
InShot(インショット)は、シンプルなデザインで操作が簡単な無料アプリです。直感的に操作ができるので、動画の編集に関して知識がない方におすすめです。
基本的なトリミングやトランジションの機能はもちろん、フィルターをかけたり、音楽を追加したりする機能もあります。他にも動画内に画像を加えて一つの動画にするなどの編集もできます。
また、動画内に設置できるテキストは、大きさや色、フォントの変更が可能です。ステッカーを設置する際は、もともとInShotにあるものも使えますが、カメラロールにある画像をステッカーとしても使えます。
ダウンロード先はこちらです。
iOS:App Store
Android:GooglePlay
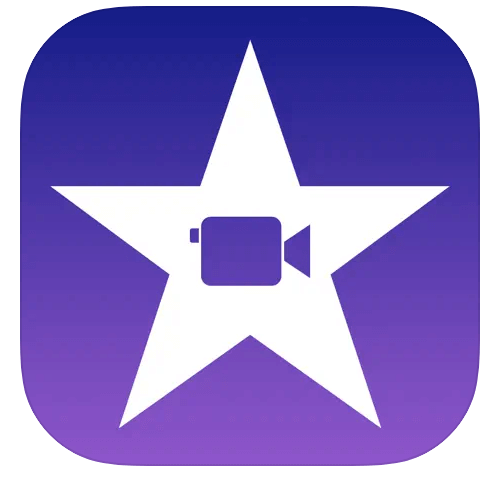
引用元:App Store
iMovie(アイムービー)は、Apple製品のみで利用できるアプリです。完全無料で利用できるアプリなので、課金をして有料プランに変更する必要はありません。
主に利用できる機能には、動画のトリミングやカット、テキストや音楽の挿入などがあります。動画を切り抜いた箇所は、前後でつなげて一つの動画にできます。設置できるテキストは、大きさや色はもちろん、グラデーションをつけることも可能です。
また、映画の予告風の動画にできるようなテンプレートも利用でき、2022年現在ではMac版iMovieが29種類のテンプレートを扱っています。iOS版iMovieでは、14種類のテンプレートから選べます。
iMovieで編集した動画は、他の人に送信したり、SNSで共有したりできます。
ダウンロード先はこちらです。
iOS:App Store

TikTokの動画を編集する際には、いくつか注意点を把握しておくと良いでしょう。注意点を踏まえておかなければ、思った通りに動画が完成しない恐れがあります。
ここでは、TikTokの動画編集に関する注意点を2つ紹介します。
TikTokの動画を投稿した後は、その動画を編集することはできません。そのためTikTokの動画を編集したい場合には、必ず投稿する前に編集を行いましょう。
また、編集した動画を投稿した後に再編集したい場合は、動画をはじめから作り直す必要があります。ゼロからの作り直しを防ぎたい方は、動画を投稿する前に一度保存しておくと良いでしょう。すると、編集し直したいときに、保存した動画に編集を加えることができます。
ただし、楽曲を追加した後の動画を編集する場合、楽曲追加後の音源がオリジナルサウンドとして認識されてしまいます。楽曲の変更もできるように、楽曲を追加していない撮影後の動画を保存するのがポイントです。

TikTokでは、3分以上の動画を投稿することができません。そのためTikTok以外のアプリやツールで動画編集を行う際には、3分以内に収まるようにカットやトリミングをすると良いでしょう。
もし3分以上の動画をどうしても投稿したい場合は、いくつか分割して動画を投稿するのもおすすめです。楽曲に合わせたダンス動画は不向きですが、おしゃべり動画やコント動画などは分けて投稿しても良いでしょう。
その場合には、テキストで各動画に「◯個目の動画」や「2/3」などと、いくつ目の動画であるか記載しておくとわかりやすいです。
TikTokの動画を編集する際は、アプリ版TikTok内で動画のカットやテキストの挿入、楽曲挿入、エフェクトやフィルターの設定などができます。
動画の速度や音声を調整すると、視聴者にとってより見やすい動画に編集できるでしょう。
また、画像を一つの動画にする場合は、スライドショーや高速で写真が切り替わる動画にするだけで、十分見応えのあるTikTok動画となります。
しかし、TikTokでは投稿した動画を再度編集することができず、3分以上の動画を一つの動画として投稿するのもできません。
これからTikTokの動画の編集をしようと思っている方は、これらの注意点を踏まえた上で動画編集を行いましょう。
本記事では動画編集におすすめのアプリやツールも紹介しているので、TikTokに備わった編集機能では物足りない方はぜひ活用してみてはいかがでしょうか。
私達LIVESTARは、所属ライバー実績15,000名を超えた、日本トップクラス規模のライバー事務所です。
過去1万人以上のライバーマネジメントを通して培ったライブ配信におけるノウハウとマネジメントがあり、月間No1のライバーの輩出実績があります。
また、東証一部上場企業avex(エイベックス)グループ企業として、配信におけるマネジメントだけでなく、グッズなどの物販、郵送物対応、ラジオ番組への出演など、更なるサポートの幅を広げております。
下記のように、自分には当てはまらないと思っている方でも、
・フォロワーが少なくて、インフルエンサーじゃない。
・未経験だし、不安。
・トークに自信がない。
・パフォーマンスができる特技がない
新しく始める95%以上の方は、フォロワーもほとんどいなく、未経験の方ばかりですので、ご安心ください。
完全無料でスタッフによる相談も可能ですので、以下のボタンからLINE友達登録の後、ご応募お願いいたします!
