

LIVESTAR Inc. All Rights Reserved
LIVESTAR Inc. All Rights Reserved




[PR]
世界で「3億回ダウンロード」され、人気沸騰中のBIGOライブですが、運営が海外企業ということもあり、操作方法がいまいちわからないという方は多いのではないでしょうか。
この記事では、実際どれほど使い勝手がいいのか、ゲーム配信とかはできるのかなどなど、BIGOライブの使い方について解説をしました。
などと思っている方は、この記事を参考にしてみてください!
IRIAMは顔出しなしでライブ配信が可能なアプリ!イラストを1枚用意するだけで、オリジナルキャラクターでのバーチャル配信が高画質・低遅延でできます。
またIRIAMではギフトやポイントを通じて収益を得られるほか、ランクや配信時間に応じて報酬が増える仕組みがあり、ライブ配信初心者でも稼ぎやすいのが特徴です。ぜひIRIAMをダウンロードし、Vライバーデビューしてみましょう!
私達LIVESTARは、累計3,000名以上のライバーのマネジメントを行ってきた、エイベックス・グループ傘下のライバー事務所です。
LIVESTARの所属ライバーになってみたい!という方は、以下のボタンから友達登録の後、応募をお願いいたします!
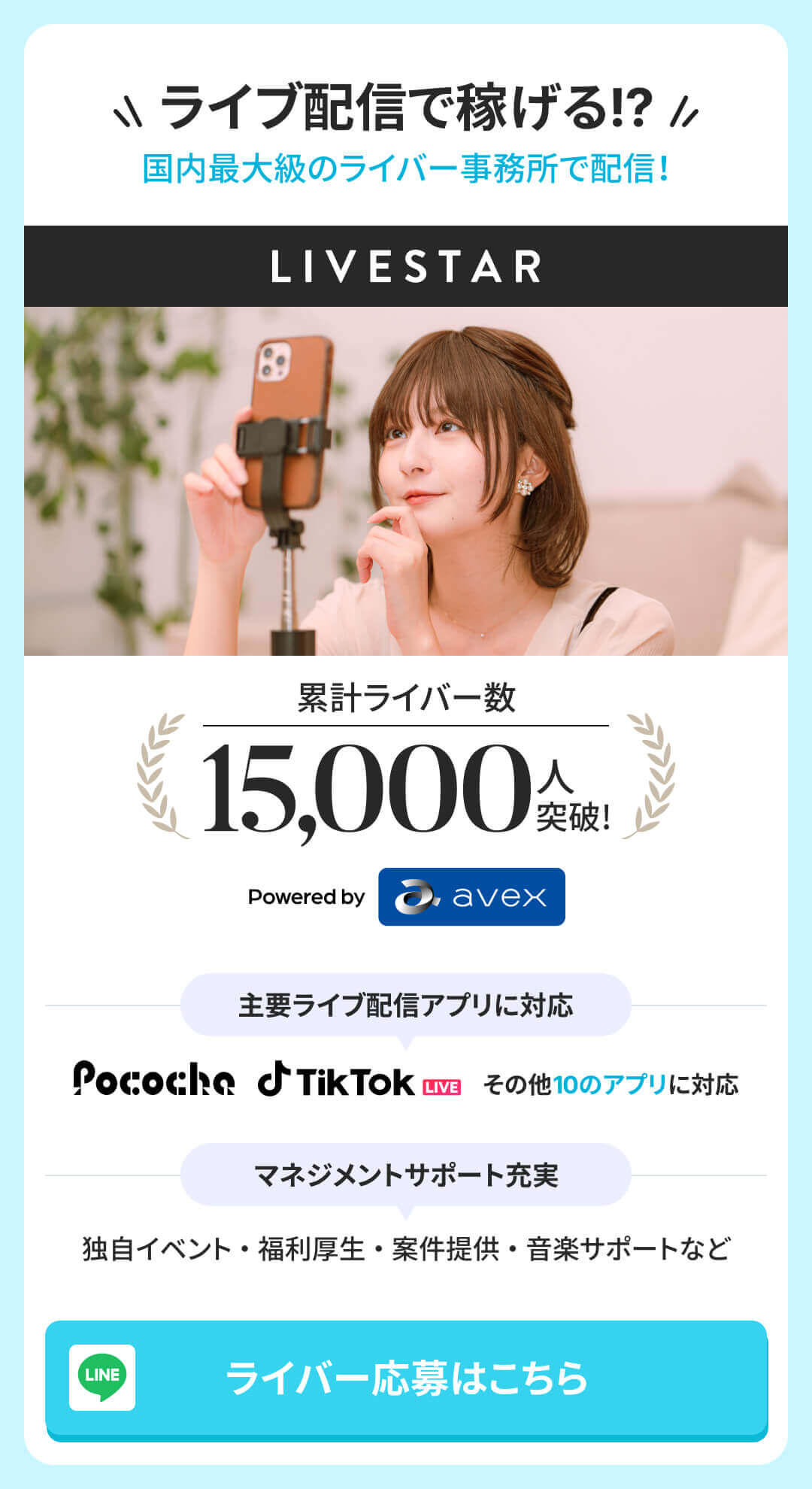
目次
BIGOライブはとても簡単に使うことができます!ダウンロード後は面倒な登録等はほぼなく、すぐに視聴や配信などができます。
それでは順に解説をしたので見ていきましょう。
まずはアカウントを作成しましょう。アカウントは3stepでとても簡単につくることができます!
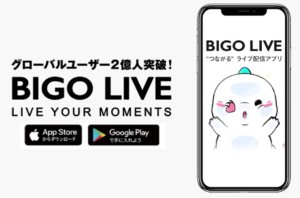
まずはアプリをインストールしましょう。
インストールしたアプリを起動すると以下の画面になります。
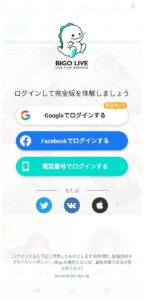
「Google アカウント」「Facebook」「電話番号」のほかにTwitterやInstagramなどの各種SNSでのログインができます。お好きなものでログインをしましょう。
また、視聴だけであればログインなしで可能です。その場合は右上の薄く見える「×ボタン」を押しましょう。ただし、ログインなしではコメントやギフトを贈ることができないので注意してください。
ログイン後は以下のプロフィール登録をします。
を入力します。
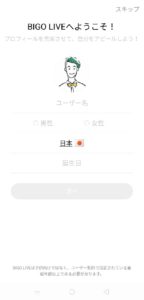
こちらはスキップすることもできますが、配信に限らず、コメントの際にもプロフィール画像や名前が表示されるので自分の好みに合わせて設定しておくといいでしょう。
また、これらの情報はいつでも「マイページ」から編集が可能です!
ここからは配信手順や気を付けるべきポイントを解説していきます。
まずは、画面下部のバーの真ん中にある丸いボタンを押します。
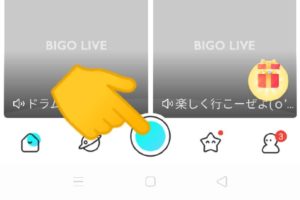
すると、配信の設定画面に移り
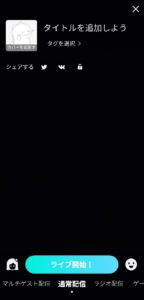
をそれぞれ設定します。
まずは、一番下のバーから、配信のスタイルを選びましょう。種類は全部で4つあります。
これらの詳しい内容や使い方は後ほど解説します。
カバー画像は最も重要な部分です。ほとんどのリスナーはこのトップ画面のカバー画像を見て配信を見るか決めます。自分の良さを最大限表現できる画像を設定しましょう。
また簡単な自己紹介や、特技などを文字で入れている配信者の方もいるので、そういった自分なりの工夫があると良いでしょう。
タイトルとハッシュタグは、一目見てリスナーさんが興味を持ってくれるようなものをつけられると良いでしょう。
タイトルは自分で自由に入力できますが、ハッシュタグは以下の候補から選ぶ形式となっています。自分の配信内容にあったものを選びましょう!
BIGOライブは海外のリスナーが多いことが特徴ですが、もし海外の方に配信を見てもらいたいのであれば、英語のタグを設定するといいでしょう。
また、タグは1つしか選択できないのでその点は注意が必要です。
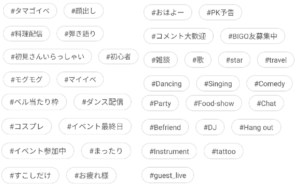
他にSNSをやっている方はSNSでシェアをしましょう。
また、一番右の鍵のマークを押すとプライベートモードになり、招待した人しか配信を見に来ることができなくなります。このプライべートモードでは、配信画面から招待したい人を選ぶことができ、配信中に追加することも可能です。
左下部にある女性のアイコンをタップすると、<フィルター・美肌・小顔>の設定ができ、小顔は5段階から選べる仕組みになっています。
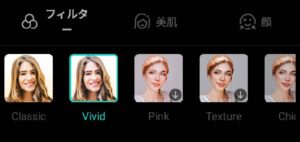
そして右のにっこりマークをタップすると、<スタンプ>を設定することができ、外国人のお面をかぶったり、猫の耳やひげを付けたりすることができます。
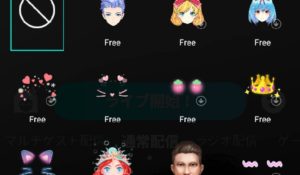
これらのフィルターやスタンプは配信中に変更することも可能となっています。
右上の丸いアイコンには現在配信を見てくれているリスナーの方々が表示されます。

そ左下のいくつかのアイコンにはそれぞれ機能があり、左側のアイコンから順に解説していきます。
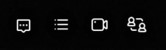
一番左吹き出しのマークを押すと、視聴者と同じようにコメントをすることができます。
配信しながらコメントをしたいという時に、自由にコメントを打つことができるので、文字を見せたいときなど、上手に活用しましょう。
左から二番目の、3本の線がある箇条書きのマークをタップすると、以下の機能一覧が出てきます。
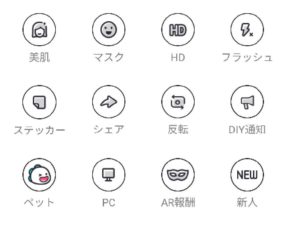
最初に設定したフィルターやスタンプ(マスク)などはここから変更ができます。
右から二番目のカメラのマークを押すと、以下の画面が表示され、真ん中の丸のボタンで画面録画、左のボタンでスクリーンショットをすることができます。

右のボタンを押してピュアモードにすると、画面に配置されていた様々なアイコンを非表示にすることができます。スクリーンショットや画面録画をきれいな状態で撮りたいときに使いましょう。また、右スワイプでも非表示にすることができます。
視聴者をゲストとして配信に招き、「ゲストコラボ配信」ができる機能です。ゲストとして招き、共に盛り上がることができるのはBIGOライブの特徴です。上手に活用していきましょう。
ただし、ゲスト配信は視聴者の方からリクエストすることができ、こちらが望んでいない場合でもリクエストされることがあります。そういった場合は「荒らし」などの可能性もあるので、十分注意しましょう。
BIGOライブは、iOS,Androidでの使用を前提としており、基本的にPC配信には対応していません。そのため、公式HPなどにはPC配信の方法などは記載されていません。
では、「PC配信はできないのか」というとそういうわけではありません。
BIGOライブではPCで配信をする方法が1つあります。それを以下で説明します。
PCで配信をする方法、それはエミュレーターを使う方法です。エミュレーターを使うことで、PCでの配信をすることが可能になります。
エミュレーターとは、簡単に言えば、スマホのアプリをPC上でも動作するようにしてくれるソフトウェアのことです。
つまり、スマホを前提にしてつくられたBIGOライブアプリをPC上で動くようにしてくれるわけです。
今回は、いくつかあるエミュレーターのうち、「BlueStacks」というソフトを使用します。
1.まずはこちらの『Bluestacksダウンロードページ』からBluestacksをダウンロードしてください。
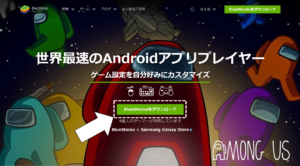
2.Bluestacksをダウンロードした後、Bluestacks内でBIGO LIVEをインストールします。
3.インストールが完了したらBIGO LIVEを起動して、完了となります。
今後の起動の際も、BIGO LIVEはBluestacks上でインストールされているだけなのでBlustacks経由で起動をしましょう。
もし、PCでの配信はできなくても視聴だけできればいいという場合であれば、公式サイトからダウンロードや設定を一切せずとも、PCで視聴することができます。
のたった3つの動作で配信を見ることができます。
ただ、PC視聴ではギフトを贈ることができないという点には注意が必要です。コメントで応援をすることができますが、アイテムを贈ったりしてライバーを目一杯応援するにはスマホ視聴がおすすめです。
BIGOライブにおけるゲーム配信のやり方は2種類あります。それは、
の2通りです。スマホでのゲーム配信はとても簡単にできますが、PCでのゲーム配信はいくつかのステップを踏まなければいけません。ここでは、それぞれしっかり解説していきます。
スマホでのゲーム配信はとても簡単で、事前の設定で必要なことはありません。配信したいゲームアプリがインストールされていれば、3stepですぐに開始することができます。
Step1.
まず、配信画面に行き、下のバーで「ゲーム配信」を選択します。

Step2.
その後、「ゲーム選択」から配信したいゲームアプリを選択してください。

Step3.
選択が完了したら「ライブ開始」で配信を始めることができます。
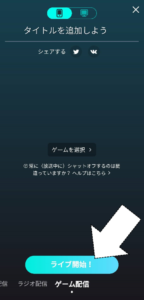
配信中は、下記画像の赤い四角で囲った部分にコメントが表示されます。この欄は移動させることができます。
また、非表示にしたい場合はコメントのマークを押すとコメント欄を非表示にすることができます。
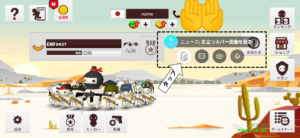
また、配信を終了したい場合はBIGOライブのキャラクター「ゴーちゃん」のアイコンをタップすると配信を終了することができます。1回のタップで終了してしまうので誤って押してしまわないように注意しましょう。
続いて、PCでの配信の方法を解説していきます。PCでのゲームを配信するには、PCとスマホアプリを連動させる必要があります。
スマホでの配信とは異なり、事前に準備することがいくつかあります。順に見ていきましょう。
PCでのゲーム配信をするには、「ビゴライブコネクター」という専用アプリをインストールしなくてはいけません。
まずは『BIGO LIVE公式サイト』の右上「コネクタ」から専用ページを開きインストールしましょう。
「Download for Windows」をクリックしてインストールすることができます。残念ですがMac OSには対応していないので、注意してください!
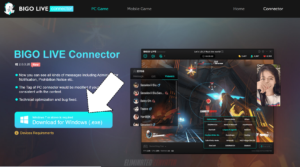
インストールが完了すると、以下の画面が表示されます。
基本的には「Game capture」を選択していただければ大丈夫です。「Screen capture」を選択すると、PCの画面全体が表示されてしまい、SNSの通知やプライベートな情報が表示されてしまう場合があります。
そのため慣れないうちは「Game capture」を選択することをおすすめします。

PCの準備ができたら、次はスマホアプリのBIGOライブを起動し、「ゲーム配信」の画面まで進みます。
ゲーム配信の画面に進んだら、画面上部にあるスマホとPCのアイコンのうち、右側の「PCアイコン」をタップします。

すると上記のようなQRコードを読み取る画面が表示されるので、先ほどのPC画面の「キャプチャボード」選択の隣にあったQRコードを読み取ると、スマホとPCが自動で連動し、配信が始まります。
BIGOライブには、ゲーム配信以外にもいくつか配信スタイルがあります。それが「マルチゲスト配信」と「ラジオ配信」です。
それぞれの使い方を解説していきます。
まず、マルチゲスト配信とはその名の通り、誰かをゲストとして呼んで複数人で配信することができる機能です。
複数人での配信は普段より人数も増え、盛り上がること間違いないなしなので、上手に活用できるといいですね。
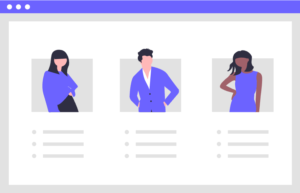
マルチゲスト配信をするには、まず通常通り配信準備画面に移動し、下部のバーから「マルチゲスト配信」を選択します。すると下記のような画面が出てくるので、「ライブ開始」を選択するとマルチゲスト配信ができます。
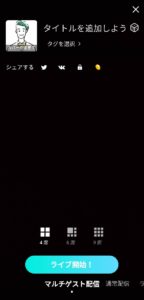
また、マルチゲスト配信は、「4人・6人・9人」からあらかじめ参加可能な人数を設定します。これはその人数に達しないと配信が始まらないわけではなく、4人部屋に2人であっても配信することはできます。
しかし、人数の設定によって画面の分割サイズが決められてしまうので、例えば4人でしか配信しないのに9人部屋にしてしまうと、1人当たりの画面の表示サイズが小さくなってしまうというこ事がおこります。
また、「シェアする」の欄の一番右にビーンズのアイコンがあります。こちらは、ビーンズの分配率を決めることができる機能です。
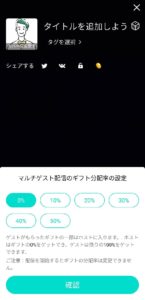
「ビーンズの分配率」というのは、ゲストがもらったビーンズのうちどれくらいの割合をホストが獲得するかの割合です。
「0%」を選択すればゲストがもらったビーンズはゲストが全て獲得します。「50%」を選択すればゲストが獲得したビーンズの50%をホストが主催者として回収することになります。
事前によく考えて、トラブルにならない数値に設定しましょう。
続いてはラジオ配信です。ラジオ配信とは、顔を映さずに声だけで配信する機能です。

このラジオ配信にも、マルチゲスト配信同様に複数人で配信する機能が備わっています。グループ通話を公開しているような感覚に近いですね。
もちろん1人でも配信できるので気分に合わせて使いわけてみてください。
BIGOライブには使いこなしたい重要機能が大きく3つあるので、紹介していきます。これを機にマスターしましょう。
ファンクラブとは、配信者を応援するグループのことで、誰でもつくったり、入ったりすることができます。
BIGOライブにはもう1つ「ファンクラブ」に似た「ファミリー」というものがありますが、ファンクラブはファミリーよりも緩いコミュニティで気軽に入会できるものになっています。
ファンを増やしたいと考えるライバーはまずは、まずこのファンクラブを活用するといいでしょう。
アドミンとは、英語の「admin」 のことで、日本語にすると「管理者」になります。
つまり、その配信枠を管理することができる権利で、具体的には迷惑リスナーの「ミュート・ブロック・警告」など、荒らしや迷惑行為から配信枠の治安を守る役割を果たします。

そして、このアドミンはリスナーの中から決めることができます。アドミンに認定できる人数はレベルと共に上がっていき、最初は2人から始まり最大で20人認定することができます。
| レベル | アドミン上限人数 |
| Lv.1-10 | 2人 |
| Lv.11-20 | 5人 |
| Lv.21-40 | 8人 |
| Lv.41-50 | 10人 |
| Lv.51以上 | 20人 |
よりよい配信にしていくためにアドミンは強力な存在となります。
しかし、だからこそアドミンは慎重に決めなければいけません。むやみやたらに決めてしまうと万が一悪質ユーザーだった時に、配信は大変なことになってしまいます。
また初期の段階(Lv.10まで)は、2人しか認定できないので、配信に来てくれなくなったときなども問題が発生します。
信頼がおけて、配信に頻繁に来てくれる方に担ってもらうようにしましょう。
BIGOライブでは毎月多くのイベントが開催されており、広告掲載やモデル出演など豪華なイベントも多数あります。
過去にはニューヨークタイムズスクエアに掲載されるという世界規模のイベントもありました。

しかしBIGOライブのイベントは、基本的には公式ライバーしか参加ができません。こういったイベントに参加したい場合はまず公式ライバーにならなければいけません。
ただ、公式ライバーでなくても参加できるイベントが一切ないのかというとそういうわけではなく、下のような非公式ライバー専用のイベントも開催されることはあります。しかし、頻度はそこまで高くないという部分は注意しなければいけません。

いかがだったでしょうか。
今回は、BIGOライブの基本的な使い方をはじめ、PCでの配信方法やゲーム配信の方法などを解説しました。
BIGOライブは基本的にPC配信を前提につくられてはいないため、外部のソフトウェア (エミュレータ) を使わなければPCでの配信はできません。PCで配信する余程な理由がなければ、スマホで特段問題はないでしょう。
しかしもしPCゲームの配信をしたいという場合は、公式が用意している「ビゴライブコネクタ」を用いて配信することができます。
またBIGOライブには、PC配信以外にも、マルチゲスト配信やラジオ配信など様々な配信方法があるので、活用していけるといいですね。
私達LIVESTARは、2018年6月の創業から約2年間で3,000名を超えるライバーのマネジメントを行ってきていて、
過去にPocochaで月間1位を獲得するライバーを輩出したこともあります!
2019年11月にはエイベックスグループの一員になり、グッズの物販やラジオ番組への出演など、更にサポートの幅を広げております。
LIVESTARの所属ライバーになってみたい!という方は、以下のボタンから友達登録の後、応募をお願いいたします!

※本ページはアフィリエイトプログラムによる収益を得ています。