

LIVESTAR Inc. All Rights Reserved
LIVESTAR Inc. All Rights Reserved




[PR]
「LINELIVEをPC・パソコンで配信する方法がわからない!」「PC・パソコンでLINE LIVEの配信は見れるの?」
と気になっている方は多いのではないでしょうか!
などなど、とてもわかりやすく丁寧に解説したので、LINELIVE(ラインライブ)のPC・パソコンの配信・視聴について、気になっている方は是非参考にしてください!
全世界4億ダウンロード突破、150か国で利用されている「BIGO LIVE」は ユーザーの多さと多種多様な配信で、見飽きないことが魅力的なライブ配信アプリです。
顔出し配信はもちろん、ラジオ配信やゲーム配信もスマホ1つで配信可能。 ぜひダウンロードして、世界各国のさまざまな人と繋がりましょう!
私達LIVESTARは、累計15,000名以上のライバーのマネジメントを行ってきた、エイベックス・グループ傘下のライバー事務所です。
LIVESTARの所属ライバーになってみたい!という方は、以下のボタンから友達登録の後、応募をお願いいたします!
目次
ラインライブは、スマホのアプリだけでなく、 パソコンから配信・視聴することができます。
ここでは、パソコンから配信する方法を解説します!
まずは、PC・パソコンでの配信方法から解説します!
PC・パソコンから直接、配信することができないので、配信ソフトウェアをダウンロードする必要があります。
ここでは、ラインライブのPC ・パソコンのログイン方法と配信ソフトウェアをダウンロードしてから配信を始めるまでの流れを確認しましょう!
配信を始める前に、こちらのラインライブのログイン画面からログインをしてください。
①ラインライブのホームページを開いて、右上にあるログインをタップする。
②LINEでログインをタップする。
③メールアドレス、パスワードを入力して、ログインをタップする。
④最後に、注意事項等を読んで、同意するをタップして完了です。
詳しいログイン方法は、『LINELIVE(ラインライブ)アプリとは?LINEの友達に視聴がバレる?ばれないための足跡機能や限定公開の方法について解説!』を見てください!
ラインライブはPC・パソコン版のアプリがなく、ログインしてもラインライブの画面から配信することができません。そのため、配信ソフトウェアをダウンロードする必要があります。
配信ソフトウェアを使用すると、パソコン・カメラ・マイク等のコンテンツをキャプチャして、ラインライブに送信し、全ての視聴者に向けて配信することができます。

今回は、ラインライブが推奨しているOpen Broadcaster Softwareを使用した配信方法を説明します!
ラインライブにログインしたら、右上にあるライブ配信をタップして、ストリームURLとKeyを確認し、配信ソフトウェアに設定します。
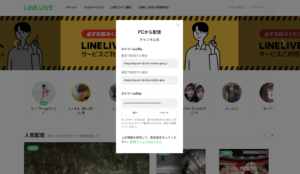
※このストリームKeyは、配信者自身のものであり、このKeyがあれば誰でもあなたのラインライブチャンネルで配信ができてしまうので、大切に保管してください。
①配信ソフトウェアの設定を行います。
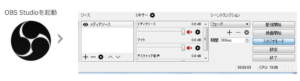
②ストリームURLとKeyを設定します。
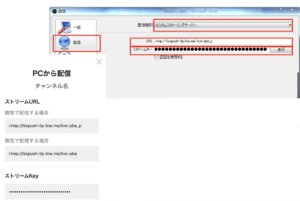
※縦型で配信する場合と、横型で配信する場合でURLが異なるので、注意してください。
①縦型で配信する場合
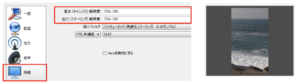
解像度を720×1280に設定し、プレビュー画面で縦画面になっているかを確認してください。
②横型で配信する場合
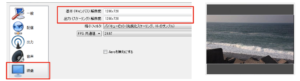
解像度を1280×720に設定し、プレビュー画面で横画面になっているかを確認してください。
ビットレートを設定します。ビットレートとは、1秒間に送受信できるデータ量のことで、単位はbpsです。ビットレートは高いと綺麗な映像になりますが、ネットワーク回線や機器への負担が大きくなります。
そこで、OBSが推奨しているのは、以下の通りです。
・エンコーダー ソフトウェア(×264)
・映像ビットレート 2000
・音声ビットレート 192
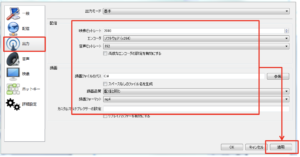
次に、PC・パソコンでの視聴方法について解説します!
ラインライブをPC・パソコンで視聴するには、ログインして視聴することもできますが、ログインしなくても視聴ができます。
それぞれの場合について、確認しましょう!
配信ver.でも記述したように、ログインしてから見ることができます。
ログインすることで、コメントやアイテム、ハートを送ったりすることができます。
視聴のみなら、ログインの必要がありません。
ただし、コメントやアイテム、ハートなどを送ることはできません。
配信・視聴をする上で、気になるのは配信・視聴のメリットとデメリットですよね。
ここでは、メリットとデメリットを紹介します!
配信におけるメリットとデメリットについて紹介します!
外部のソフトウェアを使うため、画質が粗くなりにくいです。
また、自分で解像度を大きくすることができます。そのため、解像度を大きくすることできめ細かい画像になり、高画質にすることができます。
外付けのカメラを使用すれば、カメラと画面を分けることができ、画面の位置を気にすることなく、映したいところにカメラをセットできます。
ラインライブをPC・パソコンで配信する際の制限時間が1回の配信で3時間となっています。スマホでの配信は1時間のため、スマホでの配信よりは長く配信ができます。
配信を続けたい場合は、再度配信を始めなければならないため、1時間おきに配信を立ち上げ直さなければならないのに比べたら大きなメリットでしょう。
PC・パソコンで配信はスマホでの配信に比べて、低画質に対応していないため、ある程度の回線速度が必要です。インターネット環境が不十分で回線が遅いと、安定した配信を行うことが難しくなってしまいます。
最低でも、アップロードに4Mbpsは確保する必要があります。
こちらから、確認できるので、配信を始める前に確認しておきましょう。
ラインライブの特徴である「限定配信」や「ラジオ配信」に対応していません。
これらの機能を使いたい場合は、スマホでの配信を行なってください。
記載されている機能は全て、アプリからのみ編集可能です。
PC・パソコンから編集できないので、あらかじめスマホのアプリでログインしておくと、スムーズな編集ができます。
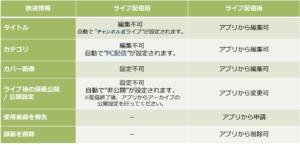
視聴におけるメリットとデメリットについて紹介します!
スマホの画面に比べて、大画面で見ることができます。
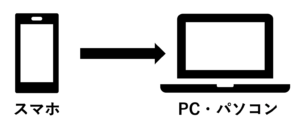
スマホのような小さい画面で長時間見ていると、目が疲れてきたり、スマホを持つ手が疲れてきたりします。そんな時はPC・パソコンで、リラックスしながら大きな画面で見るのがオススメです。
視聴方法でも記述しましたが、PC・パソコンでの視聴はログインしなくてもできるので、気軽に配信を楽しむことができます。
アプリでは、インストール後にサインインしなければならないため、視聴に時間がかかります。視聴のみ楽しみたい方には、PC・パソコンでウェブサイトから視聴するのがおすすめです。
アプリ版でラインライブを見たことがある方は、コメントやアイテムボタンが画面に被ってしまい、見づらいと思った経験があると思います。
そこで、PC・パソコン版は、画面外にそれらの機能が備わっているため、その心配がありません。
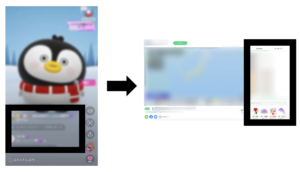
スマホの配信画面上にスクショボタンがあるので、好きなタイミングにタップするだけでスクショをすることができます。しかし、PC・パソコンでの配信画面にスクショ機能はないので、パソコンについているスクショ機能を使うしかありません。
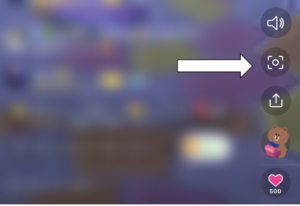
スマホ版には気になるワードや好きな配信、配信者の検索ができるのに対して、PC・パソコン版には検索機能がありません。
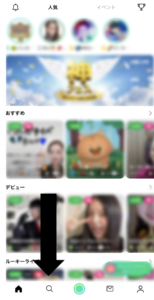
そのため、見たいと思っていた配信にたどり着くのに時間がかかってしまいます。
しかし、どうしてもPC・パソコンで見たい配信がある場合は、あらかじめスマホでフォローしておくことでPC・パソコンでもスムーズに見ることができます。
ラインライブで使われるコインのことをLIVEコインと言います。
「LINE LIVEアプリ」で購入した場合は、ラインライブアプリ内でしか使用できません。同様に、「LINE LIVE PC」で購入した場合は、ラインライブPC版でしか使用できません。
どちらで使用したいのか考えて、選択しましょう!
「PC・パソコンだとログインできなかった」や「ハートが送れない」という経験や噂を聞いたことがある人もいると思います。そこで、この2点について解説します!
①メールアドレスまたはパスワードが間違っている
ログインの際に、メールアドレスとパスワードが求められます。
そこで、どちらかが間違えていると、ログインすることができません。
②ログイン許可をオンにしていない
ラインのアカウントの設定上で、ログイン許可の項目がオフになっている場合は、ラインライブにログインすることができません。
①ご利用のスマホでラインにログインできているのであれば、自身のアカウントに登録されているメールアドレスを確認して、ログインし直してください。また、パスワードが間違っていて、忘れてしまった場合は、再設定をしてから、ラインライブに再度ログインしてみてください。
②ラインの設定画面から、ログイン許可の項目をオンにしてから、ラインライブに再度ログインしてみてください。

この他にもログインできない原因は考えられますので、PC・パソコンを再起動してみることも効果的です。
2016年まではスマホ版のみ、ハートやコメント、ギフトを送れませんでした。しかし、アップデートされたことで、全ての機能が利用可能になりました。

応援したい配信者や一緒に盛り上がりたいときは、たくさんハートを送りましょう。
好きな配信者の配信を残しておきたいときがあると思います。
ここでは、録画・保存について紹介します!
iPhone・Android・PCのそれぞれの方法について見ていきます!
iPhoneの場合は本体に内蔵されている画面録画が簡単で便利です。
コントロールセンターにあるので利用してみてください。
仮にコントロールセンターにない場合は、設定画面からコントロールセンターのタブを開いて、画面録画を追加してください。
Android(Android11以降)の場合は、スクリーンレコードを使用して画面録画をすることが可能です。
また画面録画機能が掲載されていない場合は、アプリを入れるのがオススメです。
Androidでは「AZ スクリーン レコード」というアプリが多機能で、評判が良いです。
Macの場合は「shift+command+5」を同時に押すことで画面録画が始まります。
Windows10以上のPCの場合は、「Windows+G」で画面録画が始まります。
ラインライブには見逃し(アーカイブ)配信があります。
これは、時間が合わなくて見れなかった等の理由で、リアルタイムで配信が見れなかった方やもう1度見たいという方のために、配信した動画を残しておくというものです。
ライブ配信者がアーカイブを残す設定にしていると、見ることが出来ます
視聴をしている際に、応援者を応援するためにアイテムを送りたいと考える方は多いと思います。そこで、アイテムの課金方法について解説します!
ラインライブで使われるコインのことをLIVEコインと言います。
LIVEコインは、ライブ配信の視聴中に応援アイテムを送るために必要なコインのことです。
LIVEコインを貯めるには課金する方法と無料で貯める方法の2種類があります。
LINE STOREから購入することができます。
①ブラウザで「LINE LIVEのアイテムをウェブで購入」にアクセスします。
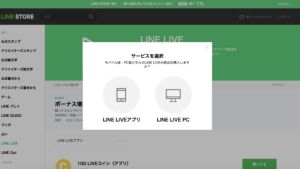
アプリ版を買うか、PC版を買うかを選んでください。
②LINEでログインして、チャージしたい額を選択して、支払えば完了です。
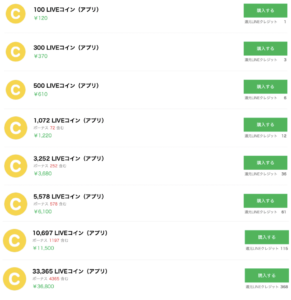
支払い方法は、LINEクレジットやクレジットカード、携帯決済、電子マネーなどが選べます。
ログインするだけで、LIVEコインがもらえるキャンペーンがあります。また、ログインするだけで課金せずにアイテムがもらえることもあります。キャンペーンの機会を逃さないように注意しましょう!

無理のない範囲で課金して、ラインライブを安全に楽しく視聴しましょう!
いかがでしたでしょうか。
今回は、LINELIVE(ラインライブ)のPC・パソコンで配信・視聴や録画・保存、課金方法について解説しました!
ラインライブをPC・パソコンで配信するには、ログインしてから配信ソフトウェアをインストール必要がありますが、視聴だけの場合はログインの必要なく気軽に見ることができます。
さらに視聴していると、好きな配信を残しておきたいと思う方もいると思います。
そこで、
でそれぞれ録画することができます!
課金する際のLIVEコインはアプリ版とPC版で共通ではないので、どちらで使用するのかを確認してから購入しましょう!
ラインライブをPC・パソコンでの配信・視聴を考えている方は、それぞれのやり方や特徴を踏まえて、ラインライブを楽しみましょう!
私達LIVESTARは、所属ライバー実績15,000名を超えた、日本トップクラス規模のライバー事務所です。
過去1万人以上のライバーマネジメントを通して培ったライブ配信におけるノウハウとマネジメントがあり、月間No1のライバーの輩出実績があります。
また、東証一部上場企業avex(エイベックス)グループ企業として、配信におけるマネジメントだけでなく、グッズなどの物販、郵送物対応、ラジオ番組への出演など、更なるサポートの幅を広げております。
下記のように、自分には当てはまらないと思っている方でも、
・フォロワーが少なくて、インフルエンサーじゃない。
・未経験だし、不安。
・トークに自信がない。
・パフォーマンスができる特技がない
新しく始める95%以上の方は、フォロワーもほとんどいなく、未経験の方ばかりですので、ご安心ください。
完全無料でスタッフによる相談も可能ですので、以下のボタンからLINE友達登録の後、ご応募お願いいたします!
※本ページはアフィリエイトプログラムによる収益を得ています。